Программы для создания загрузочной флешки из iso: 10 лучших программ для создания загрузочной флешки
10 лучших программ для создания загрузочной флешки
1. Rufus
- Цена: бесплатно.
- Платформа: Windows.
Один из самых популярных инструментов, позволяющий подготовить установочную флешку с Windows или Linux всего в несколько кликов. Помимо основной функции умеет проверять диски на целостность, а также добавлять в загрузочный образ полезные утилиты для тестирования.
Скачать с официального сайта →
2. Etcher
- Цена: бесплатно.
- Платформы: Windows, macOS, Linux.
Кросс‑платформенное приложение с простым и удобным интерфейсом, которое поможет развернуть установочный образ на карту памяти или USB‑флешку. Всё, что нужно сделать, — это выбрать файл образа, целевой диск и нажать кнопку Flash. После записи Etcher может проверить чтение диска и автоматически отмонтировать его.
Скачать с официального сайта →
3. Windows USB/DVD Download Tool
- Цена: бесплатно.

- Платформа: Windows.
Фирменная утилита Microsoft, которая изначально была предназначена для записи образов Windows 7. Тем не менее она также поддерживает более новые версии этой операционной системы и по‑прежнему актуальна. Благодаря аскетичному интерфейсу допустить какую‑нибудь ошибку в процессе работы просто нереально.
Скачать с официального сайта →
4. WinToUSB
- Цена: бесплатно / 29,95 доллара.
- Платформа: Windows.
В отличие от предыдущих, эта программа предназначена для создания дисков, с которых ОС будет загружаться и работать без установки. Источниками могут выступать образы в различных форматах, DVD‑диски или инсталлированная на компьютере Windows.
Скачать с официального сайта →
5. Win32 Disk Imager
- Цена: бесплатно.
- Платформа: Windows.
Предельно простой инструмент для записи загрузочных дисков с минимальным количеством настроек. Помимо развёртывания готовых образов, умеет создавать полные резервные копии дисков и карт памяти для последующего быстрого восстановления.
Скачать с официального сайта →
6. Universal USB Installer
- Цена: бесплатно.
- Платформа: Windows.
Функциональная утилита создаёт загрузочную флешку для установки системы. Поддерживает все версии Windows и многочисленные дистрибутивы Linux. При этом умеет не только использовать готовые образы, но и автоматически скачивать их из интернета.
Скачать с официального сайта →
7. WinSetupFromUSB
- Цена: бесплатно.
- Платформа: Windows.
Мощное приложение, с которым всего за несколько минут можно записать установочный диск Windows или Linux. WinSetupFromUSB поддерживает BIOS и UEFI, а также образы различных форматов и имеет множество полезных инструментов для работы с дисками.
8. UNetbootin
- Цена: бесплатно.
- Платформы: Windows, macOS, Linux.
Кросс‑платформенная утилита с открытым исходным кодом, которая поможет создать загрузочный диск практически любого Linux‑дистрибутива. Для записи можно использовать имеющийся образ или скачать его из интернета прямо через UNetbootin.
Для записи можно использовать имеющийся образ или скачать его из интернета прямо через UNetbootin.
Скачать с официального сайта →
9. DiskMaker X
- Цена: бесплатно.
- Платформа: macOS.
Простое приложение для создания установочных флешек macOS. DiskMaker X не имеет интерфейса: выбор образа и целевого диска осуществляется через диалоговые окна, а об окончании процесса вы узнаете из системного уведомления.
Скачать с официального сайта →
10. Install Disk Creator
- Цена: бесплатно.
- Платформа: macOS.
Очень простая утилита для записи загрузочных флешек с macOS, с которой справится даже самый неопытный пользователь. Install Disk Creator автоматически распознаёт скачанный установщик из папки «Программы», и всё, что остаётся сделать, — это выбрать флешку, на которую его нужно развернуть.
Скачать с официального сайта →
Читайте также 💿💻🤔
3 способа сделать загрузочную флешку с Windows
Загрузочные флешки используют для установки Windows на компьютер.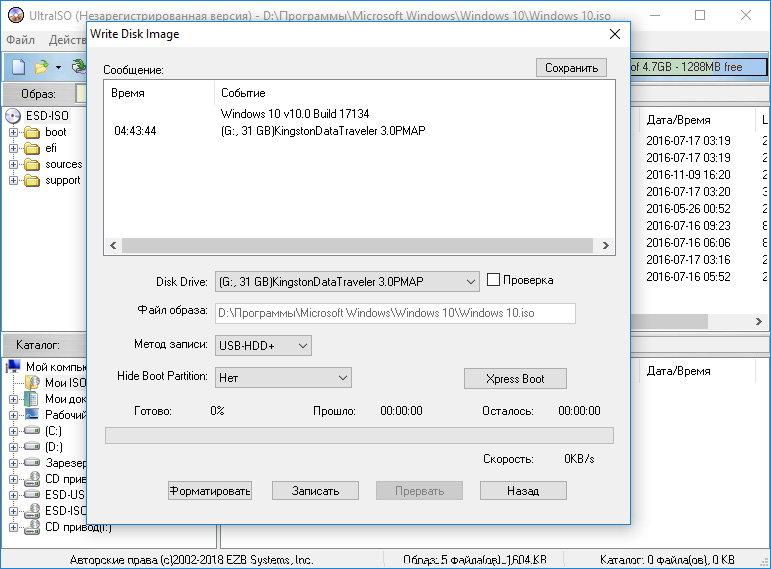 Чтобы создать такой носитель, нужно записать образ операционной системы на любое USB-устройство, объём которого превышает 4 ГБ. В процессе вся находившаяся на флешке информация будет стёрта.
Чтобы создать такой носитель, нужно записать образ операционной системы на любое USB-устройство, объём которого превышает 4 ГБ. В процессе вся находившаяся на флешке информация будет стёрта.
Способ 1: с помощью утилиты Media Creation Tool
Этот способ — официальный. Он подойдёт в том случае, если вы хотите установить лицензионную копию Windows. Но для её активации у вас должен быть соответствующий ключ. Утилита Media Creation Tool скачает с сервера Microsoft лицензионный образ Windows и запишет его на флешку. В итоге вы получите загрузочный накопитель.
Итак, скачайте с сайта Microsoft средство Media Creation Tool, предназначенное для создания установочной флешки с образом интересующей вас ОС. К примеру, Windows 10 или Windows 8.1.
Запустите утилиту и выберите «Создать установочный носитель». Затем отметьте «Использовать рекомендуемые параметры для этого компьютера», если планируете устанавливать Windows на текущий ПК, или введите параметры, подходящие для другого компьютера.
Далее, выберите «USB-устройство флэш-памяти», отметьте нужный накопитель в списке доступных устройств и подтвердите выбор. После этого дождитесь завершения операций с файлами.
Через несколько минут установочная флешка будет готова к использованию.
ambity.ruДля следующих способов понадобится образ Windows в формате ISO. Его можно скачать, к примеру, с торрент-трекеров.
Способ 2: без сторонних программ
Этот способ подойдёт, если вы собираетесь установить Windows на относительно новый компьютер с оболочкой UEFI (графический интерфейс вместо старой BIOS). Суть заключается в следующем: очистить содержимое флешки и скопировать на неё образ системы исключительно средствами ОС.
Перед созданием загрузочной флешки отформатируйте накопитель в файловой системе FAT32. Затем откройте в проводнике образ ISO, выделите все внутренние файлы и папки и кликните по ним правой кнопкой мыши. В контекстном меню выберите «Отправить» и укажите в списке целевую флешку.
Когда копирование объектов завершится, накопитель будет готов к установке системы.
Способ 3: с помощью утилиты UltraISO
Скачайте UltraISO с официального сайта. Программа платная, но для нашей задачи хватит и бесплатной тестовой версии. Просто установите утилиту и после первого запуска выберите «Пробный период».
В меню программы кликните «Файл» → «Открыть» и выберите образ ISO. На верхней панели нажмите «Самозагрузка» → «Записать образ жёсткого диска». В следующем окне укажите путь к целевой флешке в поле Disk Drive. Затем отформатируйте накопитель с помощью специальной кнопки (выбирайте систему FAT32), после чего нажмите «Записать».
Дождавшись завершения записи, вы можете использовать загрузочную флешку по назначению.
Если по какой-то причине эти способы для вас не сработают, есть ещё один. Вы можете воспользоваться бесплатной утилитой Rufus, о которой посвящена отдельная статья на Лайфхакере. Rufus создаёт загрузочные флешки как для старых компьютеров, так и для новых.
Rufus создаёт загрузочные флешки как для старых компьютеров, так и для новых.
Читайте также
Лучшие программы для создания загрузочной флешки
  windows | для начинающих | программы | ремонт компьютеров
В статьях о том, как установить Windows 10, 8.1 или Windows 7 с USB накопителя, я уже описывал многие способы создания загрузочной флешки, но далеко не все. Ниже в списке перечислены отдельные инструкции на эту тему, но я рекомендую для начала ознакомиться со статьей под списком: в ней вы найдете лучшие программы для создания загрузочной или мультизагрузочной флешки или внешнего USB диска, некоторые из которых имеют свои уникальные полезные особенности.
В этом обзоре будут рассмотрены бесплатные утилиты, позволяющие сделать загрузочный USB носитель для установки Windows или Linux, а также программы для того, чтобы записать мультизагрузочную флешку. Также представлены варианты создания USB накопителя для запуска Windows 10, 8.
Загрузочная флешка Windows 10 и Windows 8.1 без программ
Те, кто имеют современный компьютер, оснащенный материнской платой с ПО UEFI (Начинающий пользователь может определить UEFI по графическому интерфейсу при входе в БИОС), и которым нужно сделать загрузочную флешку для установки Windows 10 или Windows 8.1 именно на этот компьютер, могут вообще не использовать каких-либо сторонних программ для создания загрузочной флешки.
Все, что нужно для использования данного способа: поддержка EFI загрузки, USB накопитель, отформатированный в FAT32 и желательно оригинальный образ ISO или диск с указанными версиями ОС Windows (для не оригинальных надежнее использовать создание флешки UEFI с помощью командной строки, который описан далее в этом материале).
Суть метода сводится к простому извлечению содержимого ISO-образа на USB-накопитель с файловой системой FAT32. Да, с такого накопителя установка системы будет исправно запускаться в UEFI-режиме.
Подробно этот способ описан в инструкции Загрузочная флешка без программ.
Microsoft Windows Installation Media Creation Tool — официальная утилита для создания загрузочной флешки Windows
Если вам требуется создать загрузочную флешку Windows 10 или 8.1, для этого существует официальная утилита от Майкрософт — Media Creation Tool (MCT), которая автоматически загрузит последнюю оригинальную версию системы, домашнюю или профессиональную, x64 или 32-бит и поможет сразу записать её на USB. Причем созданный накопитель будет работать как в UEFI, так и в Legacy (CSM) системах.
Подробная инструкция по использованию данного способа и о том, как скачать программу с официального сайта Microsoft для Windows 10 — здесь, для Windows 8 и 8.1 здесь: https://remontka.pro/installation-media-creation-tool/
Rufus — самая популярная программа для создания установочных USB флешек
Rufus — бесплатная утилита, позволяющая создать загрузочную флешку Windows или Linux. Программа работает на всех актуальных на данный момент версиях ОС Windows и, помимо прочих своих функций, может проверить накопитель на наличие ошибок.
Сама программа очень проста в использовании, и, в последних версиях, помимо прочего, может делать накопитель Windows To Go для запуска Windows с флешки без установки. Подробнее: Создание загрузочной флешки в Rufus
Создание загрузочной флешки с помощью UltraISO
UltraISO — многофункциональная программа на русском языке для работы с образами ISO, позволяющая, в том числе, легко сделать загрузочную флешку для установки операционной системы на компьютер или других целей. Несмотря на то, что программа не бесплатная, даже бесплатная версия исправно записывает уже готовые образы на USB накопители для последующего запуска компьютера с них.
Подробная инструкция о том, как создать такой накопитель с помощью UltraISO в отдельной инструкции: Загрузочная флешка с помощью UltraISO
Microsoft Windows 7 USB/DVD Download Tool
Утилита Windows 7 USB/DVD Download Tool является официальной бесплатной программой от Microsoft, предназначенной для записи загрузочной флешки с Windows 7 или Windows 8. Несмотря на то, что программа выпускалась для предыдущей версии операционной системы, с Windows 8.1 и Windows 10 она также отлично работает. Скачать можно на официальном сайте Microsoft здесь
Использование не представляет собой никаких сложностей — после установки, Вам необходимо будет указать путь к файлу образа диска с Windows (.iso), указать, на какой USB-диск производить запись (все данные будут удалены) и дождаться завершения операции. Вот и все, загрузочная флешка с Windows 10, 8.1 или Windows 7 готова.
Мультизагрузочные флешки
Далее об инструментах, позволяющих создать мультизагрузочную флешку или другой USB-накопитель. Как можно понять из названия, мультизагрузочная флешка позволяет производить загрузку в различных режимах и для разных целей, например, на одной флешке могут быть:
Как можно понять из названия, мультизагрузочная флешка позволяет производить загрузку в различных режимах и для разных целей, например, на одной флешке могут быть:
- Установка Windows 10, 8.1 и Windows 10
- Антивирусные загрузочные образы
- Образы Live CD с утилитами
- Установка различных дистрибутивов Linux — Ubuntu, Mint, варианты Android x86
Это просто пример, в действительности набор может быть совершенно иным, в зависимости от целей и предпочтений владельца такой флешки. Ниже — несколько программ, которые позволяют сравнительно легко создать такие USB накопители.
WinSetupFromUSB
На мой личный взгляд, одна из наиболее удобных утилит для создания загрузочной флешки. Функции программы широки — в программе можно подготовить USB носитель для последующего его превращения в загрузочный, отформатировать в самых различных вариантах и создать необходимую загрузочную запись, проверить загрузочную флешку в QEMU.
Основная функция, которая также реализована достаточно просто и понятно — запись загрузочной флешки из образов установки Linux, дисков с утилитами, а также установки Windows 10, 8. 1, Windows 7 и XP (Версии Server также поддерживаются). Использование не столь просто, как у некоторых других программ в этом обзоре, но, тем не менее, если Вы более или менее разбираетесь в том, как делаются такого рода носители, Вам не составит труда разобраться.
1, Windows 7 и XP (Версии Server также поддерживаются). Использование не столь просто, как у некоторых других программ в этом обзоре, но, тем не менее, если Вы более или менее разбираетесь в том, как делаются такого рода носители, Вам не составит труда разобраться.
Изучит подробную пошаговую инструкцию по созданию загрузочной флешки (и мультизагрузочной) для начинающих пользователей и не только, а также скачать последнюю версию программы можно здесь: WinSetupFromUSB.
AIO Boot
AIO Boot Creator — мощная утилита на русском языке для простой записи загрузочных и мультизагрузочных флешек и внешних жестких дисков с операционными системами, LiveCD и утилитами, подходящая для загрузки в UEFI и BIOS (Legacy), а также включающая в себя набор полезных дополнительных инструментов.
Подробно о программе и ее возможностях в инструкции Как пользоваться AIO Boot для создания загрузочной и мультизагрузочной флешки.
Ventoy
Ventoy — возможно, одна из самых простых программ для создания мультизагрузочной флешки с различными образами ISO. Принцип работы тот же, что и в предыдущем случае: после специальной подготовки USB накопителя достаточно просто скопировать не него необходимые файлы.
Принцип работы тот же, что и в предыдущем случае: после специальной подготовки USB накопителя достаточно просто скопировать не него необходимые файлы.
Настройку внешнего вида меню, подписей и других элементов, в отличие от предыдущей программы, придется выполнить вручную. Подробно: Создание мультизагрузочной флешки в Ventoy.
WinUSB
WinUSB — сравнительно простая бесплатная программа, которая позволяет легко сделать загрузочную флешку с Windows 10, 8.1 или Windows 7, Linux, LiveCD и утилитами. Среди особенностей — поддержка UEFI и Legacy загрузки для файловых систем NTFS и FAT32, а также возможность записи мультизагрузочной флешки без её предварительного форматирования.
Подробно о программе и инструкция по использованию в статье Мультизагрузочная флешка без форматирования в WinUSB.
Бесплатная программа SARDU MultiBoot Creator для создания мультизагрузочной флешки
SARDU — одна из самых функциональных и простых программ с поддержкой русского языка, позволяющая легко записать мультизагрузочную флешку с:
- Образами Windows 10, 8.
 1, Windows 7 и XP
1, Windows 7 и XP - Образами Win PE
- Дистрибутивами Linux
- Антивирусными загрузочными дисками и загрузочными накопителями с утилитами для реанимации системы, настройки разделов на дисках и пр.
При этом для многих образов в программе имеется встроенный загрузчик из Интернета. Если все опробованные до настоящего момента способы создания флешки с мультизагрузкой вам пока не подошли, настоятельно рекомендую попробовать: Мультизагрузочная флешка в SARDU.
Easy2Boot
Программа для создания загрузочной и мультизагрузочной флешки Easy2Boot работает по примерно следующему принципу:
- Вы специальным образом подготавливаете USB накопитель.
- Копируете загрузочные образы ISO в созданную структуру папок на флешке — любое количество почти любых образов.
В результате получаете загрузочный накопитель с образами дистрибутивов Windows (10, 8.1, 8, 7 или XP), Ubuntu и другими дистрибутивами Linux, утилитами для восстановления компьютера или лечения вирусов. По сути, количество ISOкоторые вы можете задействовать, ограничено лишь размером накопителя, что очень удобно, особенно для специалистов, которым это действительно нужно.
По сути, количество ISOкоторые вы можете задействовать, ограничено лишь размером накопителя, что очень удобно, особенно для специалистов, которым это действительно нужно.
Из недостатков обеих программ для начинающих пользователей можно отметить необходимость разбираться в том, что делаешь и уметь вручную внести изменения на диск, если это необходимо (не всегда все работает нужным образом по умолчанию). Подробная инструкция и видео: Мультизагрузочная флешка с помощью Easy2Boot.
XBoot
XBoot представляет собой бесплатную утилиту для создания мультизагрузочной флешки или ISO образа диска с несколькими версиями Linux, утилит, антивирусных комплектов (например, Kaspersky Rescue), Live CD (Hiren’s Boot CD). Windows не поддерживается. Тем не менее, если нам требуется очень функциональная мультизагрузочная флешка, то можно сначала создать ISO в XBoot, после чего использовать полученный образ в утилите WinSetupFromUSB. Таким образом, сочетая две эти программы, мы можем получить мультизагрузочную флешку для Windows 10, 8. 1 (или 7), Windows XP, и всего того, что мы записали в XBoot. Скачать XBoot можно на официальном сайте https://sites.google.com/site/shamurxboot/
1 (или 7), Windows XP, и всего того, что мы записали в XBoot. Скачать XBoot можно на официальном сайте https://sites.google.com/site/shamurxboot/
Создание загрузочного носителя в данной программе производится простым перетаскиванием нужных файлов ISO в главное окно. После чего остается нажать «Create ISO» или «Create USB». Еще одна возможность, предоставляемая в программе — загрузить необходимые образы дисков, выбрав их из достаточно обширного списка.
Другие программы и способы создания загрузочной USB флешки для различных сценариев
В завершение — еще несколько способов создания загрузочного накопителя Windows, Linux или с другой операционной системой, в том числе и на компьютере Linux, если это оказалось необходимым.
Загрузочная флешка в командной строке Windows
Если вам нужна флешка для установки Windows 10, 8.1 или Windows 7, то необязательно использовать какие-либо сторонние программы для ее создания. Более того, часть из этих программ попросту представляют собой графический интерфейс, выполняя все то же самое, что вы можете сделать самостоятельно с помощью командной строки.
Процесс создания загрузочной флешки в командной строке Windows (в том числе с поддержкой UEFI) выглядит так:
- Вы готовите флешку с помощью diskpart в командной строке.
- Копируете все файлы установки операционной системы на накопитель.
- При необходимости вносите некоторые изменения (например, если требуется поддержка UEFI при установке Windows 7).
Ничего сложного в такой процедуре нет и при следовании инструкции справится даже начинающий пользователь. Инструкция: Загрузочная флешка UEFI в командной строке Windows
Флешка с Windows 10 и 8.1 в WinToUSB Free
Программа WinToUSB Free позволяет сделать загрузочную флешку не для установки Windows 10 и 8.1, а для их непосредственного запуска с USB накопителя без установки. При этом, по моему опыту, справляется с этой задачей лучше аналогов.
В качестве источника для системы, записываемой на USB может использоваться образ ISO, компакт-диск с Windows или даже уже установленная на компьютере ОС (правда, последняя возможность, если я не ошибаюсь, не доступна в бесплатной версии). Подробнее о WinToUSB и других подобных утилитах: Запуск Windows 10 с флешки без установки.
Подробнее о WinToUSB и других подобных утилитах: Запуск Windows 10 с флешки без установки.
WiNToBootic
Еще одна бесплатная и прекрасно работающая утилита для создания загрузочной флешки с Windows 8 или Windows 7. Достаточно мало известная, но, на мой взгляд, стоящая внимания программа.
Преимущества WiNTBootic по сравнению с Windows 7 USB/DVD Download Tool:
- Поддержка образов ISO с Windows, распакованной папки с ОС или DVD-диска
- Отсутствует необходимость установки на компьютер
- Высокая скорость работы
Использование программы столь же простое, как и у предыдущей утилиты — указываем нахождение файлов для установки Windows и на какую флешку их записать, после чего дожидаемся окончания работы программы.
Утилита WinToFlash
Данная бесплатная portable программа (есть и платная версия с расширенными возможностями) позволяет создавать загрузочную флешку с компакт диска установки всех актуальных версий Windows и Linux. И не только это: если вам потребовалась загрузочная флешка MS DOS или Win PE, Вы также можете сделать ее с помощью WinToFlash.
WoeUSB
Если вам требуется создать загрузочную флешку Windows 10, 8 или Windows 7 в Linux, для этого вы можете использовать бесплатную программу WoeUSB.
Подробно об установки программы и её использовании в статье Загрузочная флешка Windows 10 в Linux.
Linux Live USB Creator
Отличительными особенностями программы для создания загрузочных флешек Linux Live USB Creator являются:
- Возможность загрузить необходимый образ Linux с помощью самой программы из довольно хорошего списка дистрибутивов, включая все популярные варианты Ubuntu и Linux Mint.
- Возможность запуска Linux с созданного USB накопителя в Live-режиме в среде Windows с помощью VirtualBox Portable, который так же автоматически устанавливается Linux Live USB Creator на накопитель.
Разумеется, возможность простой загрузки компьютера или ноутбука с флешки Linux Live USB Creator и установки системы так же присутствует. Подробнее об использовании программы: Создание загрузочной флешки в Linux Live USB Creator.
Windows Bootable Image Creator — создание загрузочного ISO
WBI Creator — несколько выбивается из общего ряда программ. Она создает не загрузочную флешку, а загрузочный образ диска .ISO из папки с файлами для установки Windows 10, 8, Windows 7 или Windows XP. Все что нужно сделать — выбрать папку, в которой находятся установочные файлы, выбрать версию операционной системы (для Windows 8 указываем Windows 7), указать желаемую метку DVD (метка диска присутствует в ISO файле) и нажать кнопку «Go». После этого, можно создавать загрузочную флешку другими утилитами из этого списка.
Universal USB Installer
Данная программа позволяет вам выбрать один из нескольких доступных дистрибутивов Linux (а также скачать его) и создать флешку с ним. Процесс очень прост: выбираете версию дистрибутива, указываете путь к расположению файла с этим дистрибутивом, указываете путь к флешке, заранее отформатированной в FAT или NTFS и нажимаете Create. Вот и все, осталось только ждать.
Это далеко не все программы, предназначенные для этих целей, существует и множество других для различных платформ и целей. Для большинства обычных и не совсем задач перечисленных утилит должно быть достаточно. Напоминаю, что загрузочную флешку с Windows 10, 8.1 или Windows 7 достаточно просто создать не используя никаких дополнительных утилит — просто с помощью командной строки, о чем я подробно писал в соответствующих статьях. Также, в контексте инструкции может оказаться полезным материал Как сделать загрузочную флешку обычной.
А вдруг и это будет интересно:
Лучшие программы для создания загрузочной флешки
  windows | для начинающих | программы | ремонт компьютеров
В статьях о том, как установить Windows 10, 8.1 или Windows 7 с USB накопителя, я уже описывал многие способы создания загрузочной флешки, но далеко не все. Ниже в списке перечислены отдельные инструкции на эту тему, но я рекомендую для начала ознакомиться со статьей под списком: в ней вы найдете лучшие программы для создания загрузочной или мультизагрузочной флешки или внешнего USB диска, некоторые из которых имеют свои уникальные полезные особенности.
В этом обзоре будут рассмотрены бесплатные утилиты, позволяющие сделать загрузочный USB носитель для установки Windows или Linux, а также программы для того, чтобы записать мультизагрузочную флешку. Также представлены варианты создания USB накопителя для запуска Windows 10, 8.1 и Windows 7 без установки и использования Linux в Live-режиме.
Загрузочная флешка Windows 10 и Windows 8.1 без программ
Те, кто имеют современный компьютер, оснащенный материнской платой с ПО UEFI (Начинающий пользователь может определить UEFI по графическому интерфейсу при входе в БИОС), и которым нужно сделать загрузочную флешку для установки Windows 10 или Windows 8.1 именно на этот компьютер, могут вообще не использовать каких-либо сторонних программ для создания загрузочной флешки.
Все, что нужно для использования данного способа: поддержка EFI загрузки, USB накопитель, отформатированный в FAT32 и желательно оригинальный образ ISO или диск с указанными версиями ОС Windows (для не оригинальных надежнее использовать создание флешки UEFI с помощью командной строки, который описан далее в этом материале).
Суть метода сводится к простому извлечению содержимого ISO-образа на USB-накопитель с файловой системой FAT32. Да, с такого накопителя установка системы будет исправно запускаться в UEFI-режиме.
Подробно этот способ описан в инструкции Загрузочная флешка без программ.
Microsoft Windows Installation Media Creation Tool — официальная утилита для создания загрузочной флешки Windows
Если вам требуется создать загрузочную флешку Windows 10 или 8.1, для этого существует официальная утилита от Майкрософт — Media Creation Tool (MCT), которая автоматически загрузит последнюю оригинальную версию системы, домашнюю или профессиональную, x64 или 32-бит и поможет сразу записать её на USB. Причем созданный накопитель будет работать как в UEFI, так и в Legacy (CSM) системах.
Подробная инструкция по использованию данного способа и о том, как скачать программу с официального сайта Microsoft для Windows 10 — здесь, для Windows 8 и 8.1 здесь: https://remontka.pro/installation-media-creation-tool/
Rufus — самая популярная программа для создания установочных USB флешек
Rufus — бесплатная утилита, позволяющая создать загрузочную флешку Windows или Linux. Программа работает на всех актуальных на данный момент версиях ОС Windows и, помимо прочих своих функций, может проверить накопитель на наличие ошибок. Также имеется возможность разместить на флешке различные утилиты, LiveCD, антивирусные загрузочные образы. Еще одно важное преимущество данной программы в последних ее версиях — простое создание загрузочной флешки UEFI GPT или MBR для Legacy-систем, а также возможность скачать образ Windows 10 с официального сайта прямо в интерфейсе программы.
Программа работает на всех актуальных на данный момент версиях ОС Windows и, помимо прочих своих функций, может проверить накопитель на наличие ошибок. Также имеется возможность разместить на флешке различные утилиты, LiveCD, антивирусные загрузочные образы. Еще одно важное преимущество данной программы в последних ее версиях — простое создание загрузочной флешки UEFI GPT или MBR для Legacy-систем, а также возможность скачать образ Windows 10 с официального сайта прямо в интерфейсе программы.
Сама программа очень проста в использовании, и, в последних версиях, помимо прочего, может делать накопитель Windows To Go для запуска Windows с флешки без установки. Подробнее: Создание загрузочной флешки в Rufus
Создание загрузочной флешки с помощью UltraISO
UltraISO — многофункциональная программа на русском языке для работы с образами ISO, позволяющая, в том числе, легко сделать загрузочную флешку для установки операционной системы на компьютер или других целей. Несмотря на то, что программа не бесплатная, даже бесплатная версия исправно записывает уже готовые образы на USB накопители для последующего запуска компьютера с них.
Подробная инструкция о том, как создать такой накопитель с помощью UltraISO в отдельной инструкции: Загрузочная флешка с помощью UltraISO
Microsoft Windows 7 USB/DVD Download Tool
Утилита Windows 7 USB/DVD Download Tool является официальной бесплатной программой от Microsoft, предназначенной для записи загрузочной флешки с Windows 7 или Windows 8. Несмотря на то, что программа выпускалась для предыдущей версии операционной системы, с Windows 8.1 и Windows 10 она также отлично работает. Скачать можно на официальном сайте Microsoft здесь
Использование не представляет собой никаких сложностей — после установки, Вам необходимо будет указать путь к файлу образа диска с Windows (.iso), указать, на какой USB-диск производить запись (все данные будут удалены) и дождаться завершения операции. Вот и все, загрузочная флешка с Windows 10, 8.1 или Windows 7 готова.
Мультизагрузочные флешки
Далее об инструментах, позволяющих создать мультизагрузочную флешку или другой USB-накопитель. Как можно понять из названия, мультизагрузочная флешка позволяет производить загрузку в различных режимах и для разных целей, например, на одной флешке могут быть:
Как можно понять из названия, мультизагрузочная флешка позволяет производить загрузку в различных режимах и для разных целей, например, на одной флешке могут быть:
- Установка Windows 10, 8.1 и Windows 10
- Антивирусные загрузочные образы
- Образы Live CD с утилитами
- Установка различных дистрибутивов Linux — Ubuntu, Mint, варианты Android x86
Это просто пример, в действительности набор может быть совершенно иным, в зависимости от целей и предпочтений владельца такой флешки. Ниже — несколько программ, которые позволяют сравнительно легко создать такие USB накопители.
WinSetupFromUSB
На мой личный взгляд, одна из наиболее удобных утилит для создания загрузочной флешки. Функции программы широки — в программе можно подготовить USB носитель для последующего его превращения в загрузочный, отформатировать в самых различных вариантах и создать необходимую загрузочную запись, проверить загрузочную флешку в QEMU.
Основная функция, которая также реализована достаточно просто и понятно — запись загрузочной флешки из образов установки Linux, дисков с утилитами, а также установки Windows 10, 8. 1, Windows 7 и XP (Версии Server также поддерживаются). Использование не столь просто, как у некоторых других программ в этом обзоре, но, тем не менее, если Вы более или менее разбираетесь в том, как делаются такого рода носители, Вам не составит труда разобраться.
1, Windows 7 и XP (Версии Server также поддерживаются). Использование не столь просто, как у некоторых других программ в этом обзоре, но, тем не менее, если Вы более или менее разбираетесь в том, как делаются такого рода носители, Вам не составит труда разобраться.
Изучит подробную пошаговую инструкцию по созданию загрузочной флешки (и мультизагрузочной) для начинающих пользователей и не только, а также скачать последнюю версию программы можно здесь: WinSetupFromUSB.
AIO Boot
AIO Boot Creator — мощная утилита на русском языке для простой записи загрузочных и мультизагрузочных флешек и внешних жестких дисков с операционными системами, LiveCD и утилитами, подходящая для загрузки в UEFI и BIOS (Legacy), а также включающая в себя набор полезных дополнительных инструментов.
Подробно о программе и ее возможностях в инструкции Как пользоваться AIO Boot для создания загрузочной и мультизагрузочной флешки.
Ventoy
Ventoy — возможно, одна из самых простых программ для создания мультизагрузочной флешки с различными образами ISO. Принцип работы тот же, что и в предыдущем случае: после специальной подготовки USB накопителя достаточно просто скопировать не него необходимые файлы.
Принцип работы тот же, что и в предыдущем случае: после специальной подготовки USB накопителя достаточно просто скопировать не него необходимые файлы.
Настройку внешнего вида меню, подписей и других элементов, в отличие от предыдущей программы, придется выполнить вручную. Подробно: Создание мультизагрузочной флешки в Ventoy.
WinUSB
WinUSB — сравнительно простая бесплатная программа, которая позволяет легко сделать загрузочную флешку с Windows 10, 8.1 или Windows 7, Linux, LiveCD и утилитами. Среди особенностей — поддержка UEFI и Legacy загрузки для файловых систем NTFS и FAT32, а также возможность записи мультизагрузочной флешки без её предварительного форматирования.
Подробно о программе и инструкция по использованию в статье Мультизагрузочная флешка без форматирования в WinUSB.
Бесплатная программа SARDU MultiBoot Creator для создания мультизагрузочной флешки
SARDU — одна из самых функциональных и простых программ с поддержкой русского языка, позволяющая легко записать мультизагрузочную флешку с:
- Образами Windows 10, 8.
 1, Windows 7 и XP
1, Windows 7 и XP - Образами Win PE
- Дистрибутивами Linux
- Антивирусными загрузочными дисками и загрузочными накопителями с утилитами для реанимации системы, настройки разделов на дисках и пр.
При этом для многих образов в программе имеется встроенный загрузчик из Интернета. Если все опробованные до настоящего момента способы создания флешки с мультизагрузкой вам пока не подошли, настоятельно рекомендую попробовать: Мультизагрузочная флешка в SARDU.
Easy2Boot
Программа для создания загрузочной и мультизагрузочной флешки Easy2Boot работает по примерно следующему принципу:
- Вы специальным образом подготавливаете USB накопитель.
- Копируете загрузочные образы ISO в созданную структуру папок на флешке — любое количество почти любых образов.
В результате получаете загрузочный накопитель с образами дистрибутивов Windows (10, 8.1, 8, 7 или XP), Ubuntu и другими дистрибутивами Linux, утилитами для восстановления компьютера или лечения вирусов. По сути, количество ISOкоторые вы можете задействовать, ограничено лишь размером накопителя, что очень удобно, особенно для специалистов, которым это действительно нужно.
По сути, количество ISOкоторые вы можете задействовать, ограничено лишь размером накопителя, что очень удобно, особенно для специалистов, которым это действительно нужно.
Из недостатков обеих программ для начинающих пользователей можно отметить необходимость разбираться в том, что делаешь и уметь вручную внести изменения на диск, если это необходимо (не всегда все работает нужным образом по умолчанию). Подробная инструкция и видео: Мультизагрузочная флешка с помощью Easy2Boot.
XBoot
XBoot представляет собой бесплатную утилиту для создания мультизагрузочной флешки или ISO образа диска с несколькими версиями Linux, утилит, антивирусных комплектов (например, Kaspersky Rescue), Live CD (Hiren’s Boot CD). Windows не поддерживается. Тем не менее, если нам требуется очень функциональная мультизагрузочная флешка, то можно сначала создать ISO в XBoot, после чего использовать полученный образ в утилите WinSetupFromUSB. Таким образом, сочетая две эти программы, мы можем получить мультизагрузочную флешку для Windows 10, 8.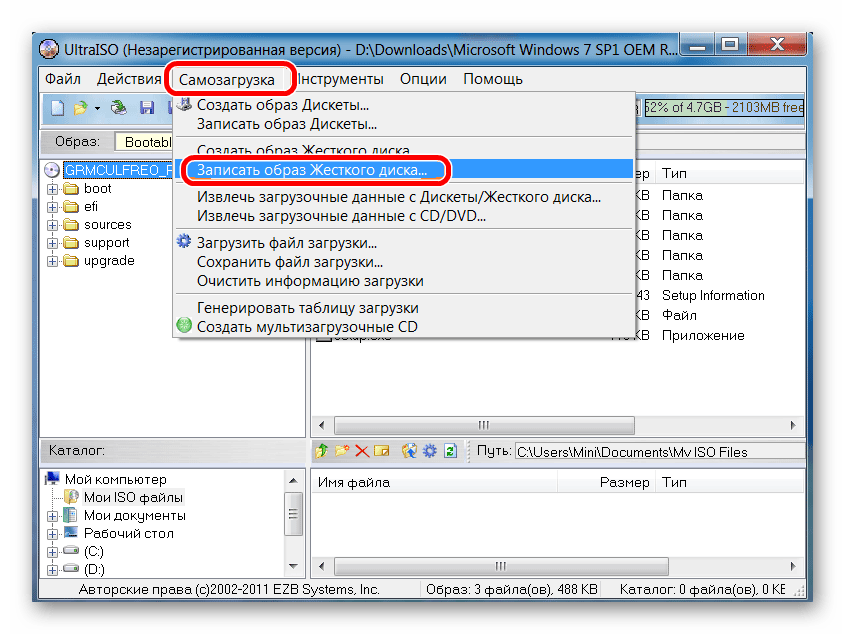 1 (или 7), Windows XP, и всего того, что мы записали в XBoot. Скачать XBoot можно на официальном сайте https://sites.google.com/site/shamurxboot/
1 (или 7), Windows XP, и всего того, что мы записали в XBoot. Скачать XBoot можно на официальном сайте https://sites.google.com/site/shamurxboot/
Создание загрузочного носителя в данной программе производится простым перетаскиванием нужных файлов ISO в главное окно. После чего остается нажать «Create ISO» или «Create USB». Еще одна возможность, предоставляемая в программе — загрузить необходимые образы дисков, выбрав их из достаточно обширного списка.
Другие программы и способы создания загрузочной USB флешки для различных сценариев
В завершение — еще несколько способов создания загрузочного накопителя Windows, Linux или с другой операционной системой, в том числе и на компьютере Linux, если это оказалось необходимым.
Загрузочная флешка в командной строке Windows
Если вам нужна флешка для установки Windows 10, 8.1 или Windows 7, то необязательно использовать какие-либо сторонние программы для ее создания. Более того, часть из этих программ попросту представляют собой графический интерфейс, выполняя все то же самое, что вы можете сделать самостоятельно с помощью командной строки.
Процесс создания загрузочной флешки в командной строке Windows (в том числе с поддержкой UEFI) выглядит так:
- Вы готовите флешку с помощью diskpart в командной строке.
- Копируете все файлы установки операционной системы на накопитель.
- При необходимости вносите некоторые изменения (например, если требуется поддержка UEFI при установке Windows 7).
Ничего сложного в такой процедуре нет и при следовании инструкции справится даже начинающий пользователь. Инструкция: Загрузочная флешка UEFI в командной строке Windows
Флешка с Windows 10 и 8.1 в WinToUSB Free
Программа WinToUSB Free позволяет сделать загрузочную флешку не для установки Windows 10 и 8.1, а для их непосредственного запуска с USB накопителя без установки. При этом, по моему опыту, справляется с этой задачей лучше аналогов.
В качестве источника для системы, записываемой на USB может использоваться образ ISO, компакт-диск с Windows или даже уже установленная на компьютере ОС (правда, последняя возможность, если я не ошибаюсь, не доступна в бесплатной версии). Подробнее о WinToUSB и других подобных утилитах: Запуск Windows 10 с флешки без установки.
Подробнее о WinToUSB и других подобных утилитах: Запуск Windows 10 с флешки без установки.
WiNToBootic
Еще одна бесплатная и прекрасно работающая утилита для создания загрузочной флешки с Windows 8 или Windows 7. Достаточно мало известная, но, на мой взгляд, стоящая внимания программа.
Преимущества WiNTBootic по сравнению с Windows 7 USB/DVD Download Tool:
- Поддержка образов ISO с Windows, распакованной папки с ОС или DVD-диска
- Отсутствует необходимость установки на компьютер
- Высокая скорость работы
Использование программы столь же простое, как и у предыдущей утилиты — указываем нахождение файлов для установки Windows и на какую флешку их записать, после чего дожидаемся окончания работы программы.
Утилита WinToFlash
Данная бесплатная portable программа (есть и платная версия с расширенными возможностями) позволяет создавать загрузочную флешку с компакт диска установки всех актуальных версий Windows и Linux. И не только это: если вам потребовалась загрузочная флешка MS DOS или Win PE, Вы также можете сделать ее с помощью WinToFlash.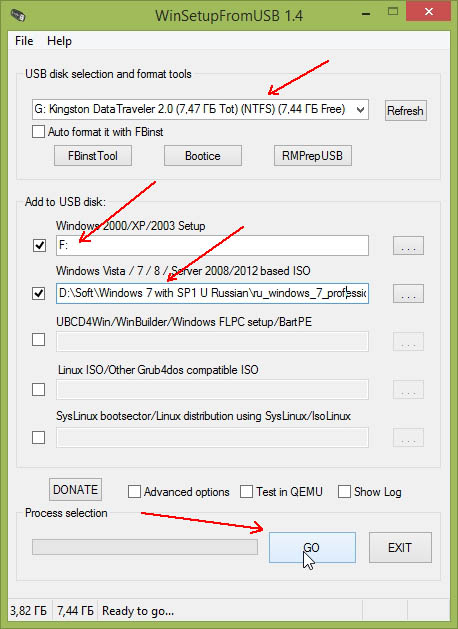
WoeUSB
Если вам требуется создать загрузочную флешку Windows 10, 8 или Windows 7 в Linux, для этого вы можете использовать бесплатную программу WoeUSB.
Подробно об установки программы и её использовании в статье Загрузочная флешка Windows 10 в Linux.
Linux Live USB Creator
Отличительными особенностями программы для создания загрузочных флешек Linux Live USB Creator являются:
- Возможность загрузить необходимый образ Linux с помощью самой программы из довольно хорошего списка дистрибутивов, включая все популярные варианты Ubuntu и Linux Mint.
- Возможность запуска Linux с созданного USB накопителя в Live-режиме в среде Windows с помощью VirtualBox Portable, который так же автоматически устанавливается Linux Live USB Creator на накопитель.
Разумеется, возможность простой загрузки компьютера или ноутбука с флешки Linux Live USB Creator и установки системы так же присутствует. Подробнее об использовании программы: Создание загрузочной флешки в Linux Live USB Creator.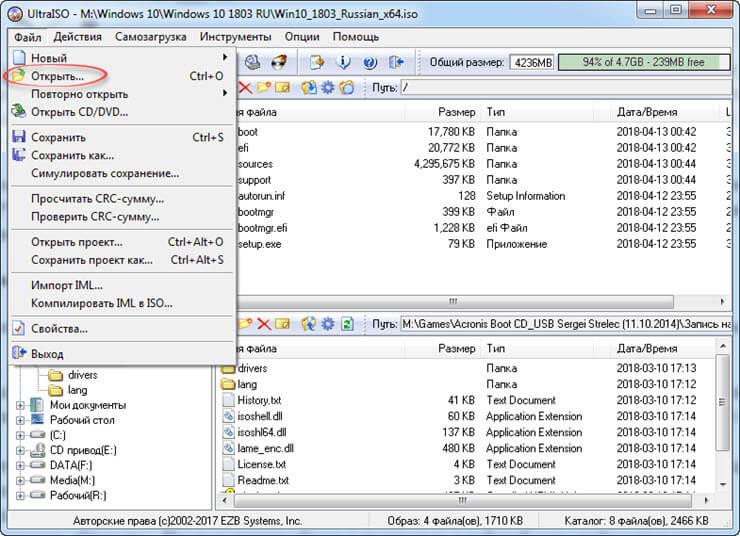
Windows Bootable Image Creator — создание загрузочного ISO
WBI Creator — несколько выбивается из общего ряда программ. Она создает не загрузочную флешку, а загрузочный образ диска .ISO из папки с файлами для установки Windows 10, 8, Windows 7 или Windows XP. Все что нужно сделать — выбрать папку, в которой находятся установочные файлы, выбрать версию операционной системы (для Windows 8 указываем Windows 7), указать желаемую метку DVD (метка диска присутствует в ISO файле) и нажать кнопку «Go». После этого, можно создавать загрузочную флешку другими утилитами из этого списка.
Universal USB Installer
Данная программа позволяет вам выбрать один из нескольких доступных дистрибутивов Linux (а также скачать его) и создать флешку с ним. Процесс очень прост: выбираете версию дистрибутива, указываете путь к расположению файла с этим дистрибутивом, указываете путь к флешке, заранее отформатированной в FAT или NTFS и нажимаете Create. Вот и все, осталось только ждать.
Это далеко не все программы, предназначенные для этих целей, существует и множество других для различных платформ и целей. Для большинства обычных и не совсем задач перечисленных утилит должно быть достаточно. Напоминаю, что загрузочную флешку с Windows 10, 8.1 или Windows 7 достаточно просто создать не используя никаких дополнительных утилит — просто с помощью командной строки, о чем я подробно писал в соответствующих статьях. Также, в контексте инструкции может оказаться полезным материал Как сделать загрузочную флешку обычной.
А вдруг и это будет интересно:
Лучшие программы для создания загрузочной флешки
  windows | для начинающих | программы | ремонт компьютеров
В статьях о том, как установить Windows 10, 8.1 или Windows 7 с USB накопителя, я уже описывал многие способы создания загрузочной флешки, но далеко не все. Ниже в списке перечислены отдельные инструкции на эту тему, но я рекомендую для начала ознакомиться со статьей под списком: в ней вы найдете лучшие программы для создания загрузочной или мультизагрузочной флешки или внешнего USB диска, некоторые из которых имеют свои уникальные полезные особенности.
В этом обзоре будут рассмотрены бесплатные утилиты, позволяющие сделать загрузочный USB носитель для установки Windows или Linux, а также программы для того, чтобы записать мультизагрузочную флешку. Также представлены варианты создания USB накопителя для запуска Windows 10, 8.1 и Windows 7 без установки и использования Linux в Live-режиме.
Загрузочная флешка Windows 10 и Windows 8.1 без программ
Те, кто имеют современный компьютер, оснащенный материнской платой с ПО UEFI (Начинающий пользователь может определить UEFI по графическому интерфейсу при входе в БИОС), и которым нужно сделать загрузочную флешку для установки Windows 10 или Windows 8.1 именно на этот компьютер, могут вообще не использовать каких-либо сторонних программ для создания загрузочной флешки.
Все, что нужно для использования данного способа: поддержка EFI загрузки, USB накопитель, отформатированный в FAT32 и желательно оригинальный образ ISO или диск с указанными версиями ОС Windows (для не оригинальных надежнее использовать создание флешки UEFI с помощью командной строки, который описан далее в этом материале).
Суть метода сводится к простому извлечению содержимого ISO-образа на USB-накопитель с файловой системой FAT32. Да, с такого накопителя установка системы будет исправно запускаться в UEFI-режиме.
Подробно этот способ описан в инструкции Загрузочная флешка без программ.
Microsoft Windows Installation Media Creation Tool — официальная утилита для создания загрузочной флешки Windows
Если вам требуется создать загрузочную флешку Windows 10 или 8.1, для этого существует официальная утилита от Майкрософт — Media Creation Tool (MCT), которая автоматически загрузит последнюю оригинальную версию системы, домашнюю или профессиональную, x64 или 32-бит и поможет сразу записать её на USB. Причем созданный накопитель будет работать как в UEFI, так и в Legacy (CSM) системах.
Подробная инструкция по использованию данного способа и о том, как скачать программу с официального сайта Microsoft для Windows 10 — здесь, для Windows 8 и 8.1 здесь: https://remontka.pro/installation-media-creation-tool/
Rufus — самая популярная программа для создания установочных USB флешек
Rufus — бесплатная утилита, позволяющая создать загрузочную флешку Windows или Linux. Программа работает на всех актуальных на данный момент версиях ОС Windows и, помимо прочих своих функций, может проверить накопитель на наличие ошибок. Также имеется возможность разместить на флешке различные утилиты, LiveCD, антивирусные загрузочные образы. Еще одно важное преимущество данной программы в последних ее версиях — простое создание загрузочной флешки UEFI GPT или MBR для Legacy-систем, а также возможность скачать образ Windows 10 с официального сайта прямо в интерфейсе программы.
Программа работает на всех актуальных на данный момент версиях ОС Windows и, помимо прочих своих функций, может проверить накопитель на наличие ошибок. Также имеется возможность разместить на флешке различные утилиты, LiveCD, антивирусные загрузочные образы. Еще одно важное преимущество данной программы в последних ее версиях — простое создание загрузочной флешки UEFI GPT или MBR для Legacy-систем, а также возможность скачать образ Windows 10 с официального сайта прямо в интерфейсе программы.
Сама программа очень проста в использовании, и, в последних версиях, помимо прочего, может делать накопитель Windows To Go для запуска Windows с флешки без установки. Подробнее: Создание загрузочной флешки в Rufus
Создание загрузочной флешки с помощью UltraISO
UltraISO — многофункциональная программа на русском языке для работы с образами ISO, позволяющая, в том числе, легко сделать загрузочную флешку для установки операционной системы на компьютер или других целей. Несмотря на то, что программа не бесплатная, даже бесплатная версия исправно записывает уже готовые образы на USB накопители для последующего запуска компьютера с них.
Подробная инструкция о том, как создать такой накопитель с помощью UltraISO в отдельной инструкции: Загрузочная флешка с помощью UltraISO
Microsoft Windows 7 USB/DVD Download Tool
Утилита Windows 7 USB/DVD Download Tool является официальной бесплатной программой от Microsoft, предназначенной для записи загрузочной флешки с Windows 7 или Windows 8. Несмотря на то, что программа выпускалась для предыдущей версии операционной системы, с Windows 8.1 и Windows 10 она также отлично работает. Скачать можно на официальном сайте Microsoft здесь
Использование не представляет собой никаких сложностей — после установки, Вам необходимо будет указать путь к файлу образа диска с Windows (.iso), указать, на какой USB-диск производить запись (все данные будут удалены) и дождаться завершения операции. Вот и все, загрузочная флешка с Windows 10, 8.1 или Windows 7 готова.
Мультизагрузочные флешки
Далее об инструментах, позволяющих создать мультизагрузочную флешку или другой USB-накопитель. Как можно понять из названия, мультизагрузочная флешка позволяет производить загрузку в различных режимах и для разных целей, например, на одной флешке могут быть:
- Установка Windows 10, 8.1 и Windows 10
- Антивирусные загрузочные образы
- Образы Live CD с утилитами
- Установка различных дистрибутивов Linux — Ubuntu, Mint, варианты Android x86
Это просто пример, в действительности набор может быть совершенно иным, в зависимости от целей и предпочтений владельца такой флешки. Ниже — несколько программ, которые позволяют сравнительно легко создать такие USB накопители.
WinSetupFromUSB
На мой личный взгляд, одна из наиболее удобных утилит для создания загрузочной флешки. Функции программы широки — в программе можно подготовить USB носитель для последующего его превращения в загрузочный, отформатировать в самых различных вариантах и создать необходимую загрузочную запись, проверить загрузочную флешку в QEMU.
Основная функция, которая также реализована достаточно просто и понятно — запись загрузочной флешки из образов установки Linux, дисков с утилитами, а также установки Windows 10, 8.1, Windows 7 и XP (Версии Server также поддерживаются). Использование не столь просто, как у некоторых других программ в этом обзоре, но, тем не менее, если Вы более или менее разбираетесь в том, как делаются такого рода носители, Вам не составит труда разобраться.
Изучит подробную пошаговую инструкцию по созданию загрузочной флешки (и мультизагрузочной) для начинающих пользователей и не только, а также скачать последнюю версию программы можно здесь: WinSetupFromUSB.
AIO Boot
AIO Boot Creator — мощная утилита на русском языке для простой записи загрузочных и мультизагрузочных флешек и внешних жестких дисков с операционными системами, LiveCD и утилитами, подходящая для загрузки в UEFI и BIOS (Legacy), а также включающая в себя набор полезных дополнительных инструментов.
Подробно о программе и ее возможностях в инструкции Как пользоваться AIO Boot для создания загрузочной и мультизагрузочной флешки.
Ventoy
Ventoy — возможно, одна из самых простых программ для создания мультизагрузочной флешки с различными образами ISO. Принцип работы тот же, что и в предыдущем случае: после специальной подготовки USB накопителя достаточно просто скопировать не него необходимые файлы.
Настройку внешнего вида меню, подписей и других элементов, в отличие от предыдущей программы, придется выполнить вручную. Подробно: Создание мультизагрузочной флешки в Ventoy.
WinUSB
WinUSB — сравнительно простая бесплатная программа, которая позволяет легко сделать загрузочную флешку с Windows 10, 8.1 или Windows 7, Linux, LiveCD и утилитами. Среди особенностей — поддержка UEFI и Legacy загрузки для файловых систем NTFS и FAT32, а также возможность записи мультизагрузочной флешки без её предварительного форматирования.
Подробно о программе и инструкция по использованию в статье Мультизагрузочная флешка без форматирования в WinUSB.
Бесплатная программа SARDU MultiBoot Creator для создания мультизагрузочной флешки
SARDU — одна из самых функциональных и простых программ с поддержкой русского языка, позволяющая легко записать мультизагрузочную флешку с:
- Образами Windows 10, 8.1, Windows 7 и XP
- Образами Win PE
- Дистрибутивами Linux
- Антивирусными загрузочными дисками и загрузочными накопителями с утилитами для реанимации системы, настройки разделов на дисках и пр.
При этом для многих образов в программе имеется встроенный загрузчик из Интернета. Если все опробованные до настоящего момента способы создания флешки с мультизагрузкой вам пока не подошли, настоятельно рекомендую попробовать: Мультизагрузочная флешка в SARDU.
Easy2Boot
Программа для создания загрузочной и мультизагрузочной флешки Easy2Boot работает по примерно следующему принципу:
- Вы специальным образом подготавливаете USB накопитель.
- Копируете загрузочные образы ISO в созданную структуру папок на флешке — любое количество почти любых образов.
В результате получаете загрузочный накопитель с образами дистрибутивов Windows (10, 8.1, 8, 7 или XP), Ubuntu и другими дистрибутивами Linux, утилитами для восстановления компьютера или лечения вирусов. По сути, количество ISOкоторые вы можете задействовать, ограничено лишь размером накопителя, что очень удобно, особенно для специалистов, которым это действительно нужно.
Из недостатков обеих программ для начинающих пользователей можно отметить необходимость разбираться в том, что делаешь и уметь вручную внести изменения на диск, если это необходимо (не всегда все работает нужным образом по умолчанию). Подробная инструкция и видео: Мультизагрузочная флешка с помощью Easy2Boot.
XBoot
XBoot представляет собой бесплатную утилиту для создания мультизагрузочной флешки или ISO образа диска с несколькими версиями Linux, утилит, антивирусных комплектов (например, Kaspersky Rescue), Live CD (Hiren’s Boot CD). Windows не поддерживается. Тем не менее, если нам требуется очень функциональная мультизагрузочная флешка, то можно сначала создать ISO в XBoot, после чего использовать полученный образ в утилите WinSetupFromUSB. Таким образом, сочетая две эти программы, мы можем получить мультизагрузочную флешку для Windows 10, 8.1 (или 7), Windows XP, и всего того, что мы записали в XBoot. Скачать XBoot можно на официальном сайте https://sites.google.com/site/shamurxboot/
Создание загрузочного носителя в данной программе производится простым перетаскиванием нужных файлов ISO в главное окно. После чего остается нажать «Create ISO» или «Create USB». Еще одна возможность, предоставляемая в программе — загрузить необходимые образы дисков, выбрав их из достаточно обширного списка.
Другие программы и способы создания загрузочной USB флешки для различных сценариев
В завершение — еще несколько способов создания загрузочного накопителя Windows, Linux или с другой операционной системой, в том числе и на компьютере Linux, если это оказалось необходимым.
Загрузочная флешка в командной строке Windows
Если вам нужна флешка для установки Windows 10, 8.1 или Windows 7, то необязательно использовать какие-либо сторонние программы для ее создания. Более того, часть из этих программ попросту представляют собой графический интерфейс, выполняя все то же самое, что вы можете сделать самостоятельно с помощью командной строки.
Процесс создания загрузочной флешки в командной строке Windows (в том числе с поддержкой UEFI) выглядит так:
- Вы готовите флешку с помощью diskpart в командной строке.
- Копируете все файлы установки операционной системы на накопитель.
- При необходимости вносите некоторые изменения (например, если требуется поддержка UEFI при установке Windows 7).
Ничего сложного в такой процедуре нет и при следовании инструкции справится даже начинающий пользователь. Инструкция: Загрузочная флешка UEFI в командной строке Windows
Флешка с Windows 10 и 8.1 в WinToUSB Free
Программа WinToUSB Free позволяет сделать загрузочную флешку не для установки Windows 10 и 8.1, а для их непосредственного запуска с USB накопителя без установки. При этом, по моему опыту, справляется с этой задачей лучше аналогов.
В качестве источника для системы, записываемой на USB может использоваться образ ISO, компакт-диск с Windows или даже уже установленная на компьютере ОС (правда, последняя возможность, если я не ошибаюсь, не доступна в бесплатной версии). Подробнее о WinToUSB и других подобных утилитах: Запуск Windows 10 с флешки без установки.
WiNToBootic
Еще одна бесплатная и прекрасно работающая утилита для создания загрузочной флешки с Windows 8 или Windows 7. Достаточно мало известная, но, на мой взгляд, стоящая внимания программа.
Преимущества WiNTBootic по сравнению с Windows 7 USB/DVD Download Tool:
- Поддержка образов ISO с Windows, распакованной папки с ОС или DVD-диска
- Отсутствует необходимость установки на компьютер
- Высокая скорость работы
Использование программы столь же простое, как и у предыдущей утилиты — указываем нахождение файлов для установки Windows и на какую флешку их записать, после чего дожидаемся окончания работы программы.
Утилита WinToFlash
Данная бесплатная portable программа (есть и платная версия с расширенными возможностями) позволяет создавать загрузочную флешку с компакт диска установки всех актуальных версий Windows и Linux. И не только это: если вам потребовалась загрузочная флешка MS DOS или Win PE, Вы также можете сделать ее с помощью WinToFlash.
WoeUSB
Если вам требуется создать загрузочную флешку Windows 10, 8 или Windows 7 в Linux, для этого вы можете использовать бесплатную программу WoeUSB.
Подробно об установки программы и её использовании в статье Загрузочная флешка Windows 10 в Linux.
Linux Live USB Creator
Отличительными особенностями программы для создания загрузочных флешек Linux Live USB Creator являются:
- Возможность загрузить необходимый образ Linux с помощью самой программы из довольно хорошего списка дистрибутивов, включая все популярные варианты Ubuntu и Linux Mint.
- Возможность запуска Linux с созданного USB накопителя в Live-режиме в среде Windows с помощью VirtualBox Portable, который так же автоматически устанавливается Linux Live USB Creator на накопитель.
Разумеется, возможность простой загрузки компьютера или ноутбука с флешки Linux Live USB Creator и установки системы так же присутствует. Подробнее об использовании программы: Создание загрузочной флешки в Linux Live USB Creator.
Windows Bootable Image Creator — создание загрузочного ISO
WBI Creator — несколько выбивается из общего ряда программ. Она создает не загрузочную флешку, а загрузочный образ диска .ISO из папки с файлами для установки Windows 10, 8, Windows 7 или Windows XP. Все что нужно сделать — выбрать папку, в которой находятся установочные файлы, выбрать версию операционной системы (для Windows 8 указываем Windows 7), указать желаемую метку DVD (метка диска присутствует в ISO файле) и нажать кнопку «Go». После этого, можно создавать загрузочную флешку другими утилитами из этого списка.
Universal USB Installer
Данная программа позволяет вам выбрать один из нескольких доступных дистрибутивов Linux (а также скачать его) и создать флешку с ним. Процесс очень прост: выбираете версию дистрибутива, указываете путь к расположению файла с этим дистрибутивом, указываете путь к флешке, заранее отформатированной в FAT или NTFS и нажимаете Create. Вот и все, осталось только ждать.
Это далеко не все программы, предназначенные для этих целей, существует и множество других для различных платформ и целей. Для большинства обычных и не совсем задач перечисленных утилит должно быть достаточно. Напоминаю, что загрузочную флешку с Windows 10, 8.1 или Windows 7 достаточно просто создать не используя никаких дополнительных утилит — просто с помощью командной строки, о чем я подробно писал в соответствующих статьях. Также, в контексте инструкции может оказаться полезным материал Как сделать загрузочную флешку обычной.
А вдруг и это будет интересно:
Программы для создания загрузочной флешки
Переустановка операционной системы – процесс достаточно простой, особенно если главный инструмент для осуществления данной операции заранее подготовлен – загрузочная флешка.
Сегодня пользователям предлагаются самые разнообразные варианты утилит для создания флешек для установки операционной системы. При этом некоторые утилиты явно рассчитаны на начинающих пользователей, в то время как существуют и куда более функциональные инструменты, предназначенные явно для профессионалов.
Rufus
Начнем с наиболее популярной программы для создания загрузочного накопителя Windows 7 и других версий данной ОС – Руфус. Данная утилита отличается простым интерфейсом, где понадобится лишь выбрать USB-носитель и указать ISO-образ дистрибутива операционной системы, а также поддержкой русского языка, возможностью проверки диска на BAD-блоки и многое другое.
Скачать Rufus
Урок: Как создать загрузочную флешку Windows 10 в программе Rufus
WinSetupFromUSB
Данный инструмент – эффективный способ создать флешку с любой версией Windows, однако, программа явно не рассчитала на новичков, о чем говорит ее высокая функциональность. В то же время это один из лучших инструментов для создания загрузочных и мультизагрузочных носителей, который распространяется абсолютно бесплатно.
Скачать WinSetupFromUSB
WinToFlash
Возвращаясь к простым утилитам для создания USB-накопителей с ОС Windows, нельзя не упомянуть о простой и полностью бесплатной программе WinToFlash. Несмотря на достаточно высокую функциональность, интерфейс приложения построен таким образом, чтобы пользователь без лишних вопросов смог приступить к работе и создать загрузочную флешку.
Скачать WinToFlash
Урок: Как создать загрузочную флешку Windows XP в программе WinToFlash
WiNToBootic
Чрезвычайно простая программа для создания накопителя с образом Windows XP и выше. Приложение отличается минимумом настроек, позволяя лишь указать съемный носитель и файл образа с дистрибутивом операционной системы, после чего сразу начнется непосредственно сам процесс создания загрузочного носителя, который займет всего несколько минут.
Скачать WiNToBootic
UNetbootin
Операционной системой Linux начинают интересоваться все больше пользователей: она совершенно непохожа на ОС Windows, имеет гораздо больше возможностей, а также распространяется абсолютно бесплатно. Если вы хотите установить на свой компьютер ОС Linux, то утилита UNetbootin станет отличным выбором. Данный инструмент имеет базовую функциональность, но при этом позволяет загружать дистрибутивы Linux прямо в главном окне, в связи с чем ее смело можно рекомендовать начинающим пользователям.
Скачать UNetbootin
Universal USB Installer
Еще одна утилита, направленная на создание загрузочных носителей с дистрибутивом ОС Linux.
Как и в UNetbootin, данный инструмент позволяет загружать любой дистрибутив Linux прямо в главном окне (или использовать ранее загруженный образ). В принципе, на этом возможности программы заканчиваются, делая ее отличным инструментов для тех пользователей, кто впервые решил попробовать ОС Linux.
Скачать Universal USB Installer
Linux Live USB Creator
В отличие от Unetbootin и Universal USB Installer, данное приложение – уже куда более интересный инструмент для создания носителя для установки ОС Linux. Помимо возможности загрузки дистрибутива ОС прямо в окне программы, стоит выделить возможность запуска Linux из-под Windows. Для этого на флешку будет записан не только образ операционной системы, но и загружены файлы виртуальной машины VirtualBox, позволяя запускать Linux в Windows прямо с накопителя.
Скачать Linux Live USB Creator
DAEMON Tools Ultra
DAEMON Tools Ultra – популярное программное решение для обширной работы с образами. Одной из возможностей приложения является, конечно, возможность создания загрузочных флешек, причем поддерживаются как дистрибутивы ОС Windows, так и Linux. Единственный нюанс – программа является платной, но с бесплатным пробным периодом.
Скачать DAEMON Tools Ultra
PeToUSB
Возвращаясь к теме утилит для работы с дистрибутивами ОС Windows, стоит отметить простую и полностью бесплатную утилиту PeToUSB, которая отлично себя зарекомендовала в работе со старыми версиями данной операционной системы. Стоит отметить, что если вы осуществляете создание загрузочной флешки уже с современными версиями Windows (начиная с 7-ой), тогда стоит обратить свое внимание на альтернативные варианты, например, WinToFlash.
Скачать PeToUSB
Win32 Disk Imager
Данный инструмент, в отличие, например, от WiNToBootic, является не только инструментом для формирования накопителя, но и отличным выбором для создания резервных копий данных с последующим их восстановлением. Единственный нюанс программы – она работает лишь с образами формата IMG, а как известно, большинство дистрибутивов операционных систем распространяются в популярном формате ISO.
Скачать Win32 Disk Imager
Бутлер
Бутлер – бесплатное решение для создания мультизагрузочного накопителя с ОС Windows. Среди особенностей программы стоит выделить понятный интерфейс (которым не может похвастаться утилита WinSetupFromUSB), управление командами (например, чтобы сразу выставить флешку в качестве основного загрузочного устройства), а также возможностью настроить дизайн меню.
Скачать Бутлер
UltraISO
И напоследок нельзя не упомянуть о наиболее популярной программе не только для создания загрузочных носителей, но и для работы с прожигом дисков, создания и конвертирования образов и другое – это UltraISO. Данный инструмент обладает отличной функциональностью, но в то же время позволит легко и быстро создать флешку для установки как ОС Windows, так и Linux.
Скачать UltraISO
Урок: Как создать загрузочный накопитель Windows 7 в UltraISO
И в заключение. Сегодня мы рассмотрели основные утилиты для создания загрузочных USB-носителей. Каждая программа обладает своими достоинствами и недостатками, в связи с чем что-то конкретное посоветовать достаточно трудно. Надеемся, с помощью данной статьи вы смогли определиться со своим выбором.
Мы рады, что смогли помочь Вам в решении проблемы.Опишите, что у вас не получилось. Наши специалисты постараются ответить максимально быстро.
Помогла ли вам эта статья?
ДА НЕТСоздайте загрузочный USB-накопитель из ISO с помощью этих 10 инструментов
Создать загрузочный USB-накопитель из файла ISO легко, если у вас есть подходящие инструменты. Вот как сделать загрузочную флешку.
Зачем нужен загрузочный USB-накопитель
Установка с USB-накопителя стала одним из самых простых способов обновить ваш компьютер до новой операционной системы.Установка через USB быстрая, чрезвычайно портативная и имеет преимущество возврата к устройству хранения после установки. См. Наше введение в использование флеш-накопителей в Windows 10, если вам нужна дополнительная информация.
Вы найдете там довольно много инструментов от ISO до USB, и в них есть ряд инструментов для начинающих и опытных пользователей. Давайте посмотрим на время записи и ресурсы, доступные для каждого программного обеспечения.Для науки!
Примечание: Чтобы этот тест был честным, я собираюсь записать копию Windows 10 Insider Preview Build 17713 x64 на интегрированный USB-накопитель емкостью 8 ГБ, форматируя диск между каждой записью.
Прежде чем мы перейдем к этапу тестирования, я хотел бы выделить несколько аббревиатур, а также несколько других фрагментов жаргона ISO на USB, которые мы проясним.
- Параметры загрузчика : Загрузчик загружает операционную систему.Некоторые записывающие устройства ISO позволяют выбрать загрузчик, который вам понадобится для желаемой установки операционной системы.
- Grub4dos : пакет загрузчика, позволяющий пользователям выбирать между несколькими операционными системами, установленными в одной системе.
- Syslinux : облегченный пакет загрузчика, позволяющий пользователям выбирать между несколькими установками Linux или Unix.
- QEMU : сокращение от Quick Emulator, инструмент виртуализации оборудования. В этом контексте он позволяет пользователям протестировать свой USB-накопитель перед тем, как продолжить процесс записи.
- Размер кластера : определяет наименьшее доступное пространство для хранения данных. Вместо того, чтобы назначать отдельные секторы диска, файловая система назначает непрерывные группы секторов, называемые кластерами.
- Файловая система : Управляет доступом к данным и их хранением. Без него ваши данные не имели бы ни начала, ни конца. Файловая система определяет легкий доступ. Доступны разные файловые системы, хотя ваш инструмент записи должен распознавать ваши требования через ISO, который вы используете.
- Плохой сектор : Некоторые инструменты ISO для USB позволяют выполнять проверку сбойных секторов.Перед тем, как начнется запись, ваш USB-накопитель будет просканирован, и все ошибки будут исправлены, чтобы обеспечить плавную установку. Что-то вроде дефрагментации рабочего стола, но в гораздо меньшем масштабе.
Теперь, в произвольном порядке, вот инструменты записи ISO на USB с их соответствующим временем.
Хотите TL; DR? Посмотрите лучшее видео для сравнения ISO и USB ниже!
Особенности: Схемы разделов, файловые системы, автоматическое определение ISO, тип целевой системы, режим загрузки, проверка сбойных секторов, режим записи ISO
Сначала Руфус.Rufus — это очень маленький исполняемый файл, который на протяжении многих лет постоянно улучшал свои предложения. Наряду со стандартными параметрами ISO-USB, такими как размер кластера и файловая система, Rufus теперь автоматически определяет настройки для выбранного вами ISO и задает оптимальные настройки. Кроме того, в Rufus есть скрытый расширенный режим с множеством дополнительных опций.
Руфус показал результат 21:12, что определенно не самое быстрое.Тем не менее, Rufus — отличный инструмент для работы с ISO на USB.
Особенности : Нет
Такое красноречивое имя.Вы выбираете свой ISO. Вы выбираете тип медиа; USB или DVD. Вы нажимаете Начать копирование , и все готово. В самом простом из основных пользовательских интерфейсов и только с двумя вариантами Windows USB / DVD Download Tool почти безупречно прост, сравним только с ISO на USB. Это делает его прекрасным инструментом при установке Windows 10 с USB-накопителя.
Windows USB / DVD Download Tool вернулся домой через 17 минут 51, что ставит его в верхнюю часть таблицы таймингов ISO для USB.
Особенности : Параметры загрузчика, файловые системы и переопределения, grub4dos, syslinux, QEMU
RMPrepUSB — один из самых полных пакетов ISO to USB в этом списке.Помимо вышеперечисленных функций, он поставляется с множеством других загрузчиков, DiskDoctor, тестами скорости и индивидуальными пользовательскими конфигурациями для часто подготавливаемых дисков.
RMPrepUSB синхронизируется с 21m38, твердо помещая его в верхнюю часть таблицы таймингов, но, как и Rufus, функции более чем компенсируют немного более медленное время.
Особенности: Мультизагрузка, автозагрузка ISO
YUMI (ваш универсальный мультизагрузочный установщик) — это еще один мультизагрузочный установщик ISO на USB с настройками для широкого диапазона ISO-образов Linux, Windows и системных утилит.YUMI прост в использовании. Вы прокручиваете список рассылки и проверяете нужный ISO, затем выбираете соответствующий ISO в вашей системе из поля ниже. Нет ISO? YUMI позаботится об этом за вас.
YUMI показал результат 17 минут 46 минут — медленнее, чем в первый раз, когда я запускал эти тесты около пяти лет назад (тогда было 14 минут 50 секунд!), Но все же опережал остальных.
5.Novicorp WinToFlash [больше не доступен]
Особенности : Multiboot, grub4dos, параметры загрузчика, мастер записи, файловые системы, профили записи, автозагрузка ISO
Novicorp WinToFlash — популярная утилита с ISO на USB, в которой есть удобный мастер записи.Мастер проведет вас через процесс записи, хотя он не является уникальным для утилиты (например, Rufus заполняет всю необходимую информацию). WinToFlash также позволяет вам создавать мультизагрузочные USB-накопители, а также использовать автозагрузчик для любых недостающих файлов ISO.
WinToFlash работает на 22 мин 01, приличная скорость для инструмента, который проведет вас через процесс преобразования ISO в USB.
Особенности: grub4dos, автозагрузка ISO (только для Linux), syslinux
UNetbootin — это в первую очередь инструмент для записи Linux LiveUSB, но он достаточно хорошо работает с Windows, поэтому заслуживает включения в этот список.Утилита UNetbootin не особо яркая, но в ней есть несколько интересных функций. Например, у него есть функция автоматической загрузки для дистрибутивов Linux, позволяющая выбирать из ряда популярных дистрибутивов и системных утилит.
UNetbootin вернулся домой через 22 мин. 01, точно так же, как WinToFlash, и снова, приличное время для полезного инструмента.
Победителем в переходе от ISO к USB стал…
Победитель по скорости — YUMI.Победителем по функциональности и простоте использования стал Rufus, который был всего на 3 минуты медленнее, чем YUMI. Кроме того, оба инструмента записи предназначены для немного разных рынков; Rufus предназначен для одноразового создания ISO на USB, тогда как YUMI отлично подходит для мультизагрузочных инструментов.
Не будем сбрасывать со счетов другие инструменты USB to ISO.Диапазон времени записи не сильно различается, поэтому он действительно сводится к функциям, которые вам нужны и которые вы найдете в конкретной утилите.
Я протестировал множество других инструментов с ISO на USB ради соревнований — и чтобы вы могли получить наилучшую общую картину.Было несколько инструментов, которые по той или иной причине не добились успеха. Вот несколько павших:
- XBoot — еще один мультизагрузочный инструмент со встроенной загрузкой, но другие варианты были быстрее и несколько проще в использовании.Однако функция QEMU XBOOT превосходна.
- WinToBootic легко вписывается в категорию базовых функций и также работает достаточно долго.
- Passcape ISO Burner — это многофункциональный инструмент для записи файлов, но он мне не подходит. Я читал другие положительные отзывы, так что, возможно, стоит взглянуть на других людей.
- ISO to USB — еще один очень простой инструмент.Тем не менее, он не прошел через медленное время и отсутствие функций.
- FlashBoot имеет приличный пользовательский интерфейс и мастер записи, который поможет вам, но я отказался от теста, поскольку почти за 40 минут он не достиг даже 50%.
- UltraISO записал ISO на USB с разумной скоростью и имеет бонус в виде возможности монтировать ISO перед записью, чтобы проверить их файлы.
Надеюсь, теперь у вас есть лучший обзор лучших доступных вам инструментов с ISO на USB.Кроме того, вы можете выбрать свой инструмент в зависимости от его исходной скорости, функциональности или комбинации того и другого. Если вам нужно руководство по созданию загрузочного USB-устройства для установки Windows из файла ISO, не ищите дальше:
Для пользователей macOS мы также рассмотрели, как загрузить Mac с USB.
У вас полно USB-накопителей, и вы не знаете, что с ними делать? Вот пять вариантов использования, которые вы, возможно, не рассматривали, например, установка нескольких операционных систем на USB-накопитель.
Как исправить перегрев ноутбука: 3 основных совета и решенияПерегрев медленно убьет ваш ноутбук.Вот как охладить ноутбук и предотвратить его перегрев!
Об авторе Гэвин Филлипс (Опубликовано 677 статей)Гэвин — младший редактор для Windows and Technology Explained, постоянный участник Really Useful Podcast и редактор дочернего сайта MakeUseOf, посвященного криптографии, Blocks Decoded.У него есть степень бакалавра (с отличием) в области современного письма с использованием методов цифрового искусства, разграбленных на холмах Девона, а также более десяти лет профессионального писательского опыта. Он любит много пить чая, настольные игры и футбол.
Больше От Гэвина ФиллипсаПодпишитесь на нашу рассылку новостей
Подпишитесь на нашу рассылку, чтобы получать технические советы, обзоры, бесплатные электронные книги и эксклюзивные предложения!
Еще один шаг…!
Подтвердите свой адрес электронной почты в только что отправленном вам электронном письме.
Как установить Windows 10 с загрузочного USB-накопителя
Необходимо установить свежую копию Windows?
Загрузить Windows 10 (и Windows 7) с USB-накопителя очень просто.Через несколько минут вы можете установить свежую новую версию Windows на свой компьютер, ноутбук или медиацентр.
Вот все, что вам нужно знать об установке новой копии Windows 10 с загрузочного USB-накопителя.
Зачем загружать установку Windows с USB?
Если на вашем запасном ПК нет оптического привода или у вас закончились DVD, загрузочный USB-накопитель — лучшее решение.
В конце концов, USB-накопитель портативен, и вы можете гарантировать его совместимость с любым настольным и портативным компьютером.Хотя на некоторых компьютерах может отсутствовать привод DVD, у всех есть порт USB.
Также его быстрее установить с USB.USB-накопитель можно сделать загрузочным быстрее, чем оптический привод; он также быстрее устанавливает операционную систему.
Чтобы установить Windows 7 или Windows 10 с USB-накопителя, вам потребуется устройство с объемом памяти не менее 8 ГБ.Прежде чем продолжить, убедитесь, что ваш USB-накопитель был отформатирован.
Обеспечение USB-накопителя с поддержкой загрузки UEFI
Прежде чем загружать загрузочный установочный образ Windows, важно знать разницу между UEFI и BIOS .
Старые ПК полагаются на базовую систему ввода / вывода (BIOS) для загрузки операционной системы и управления данными между операционной системой и устройствами.За последнее десятилетие UEFI (Unified Extensible Firmware Interface) заменил BIOS, добавив поддержку устаревших версий. UEFI может помочь с диагностикой и ремонтом ПК без дополнительного программного обеспечения или носителей.
К счастью, наиболее распространенные методы установки Windows 10 с загрузочного USB-накопителя поддерживают UEFI и устаревшее оборудование BIOS.Итак, какой бы вариант вы ни выбрали, он должен работать на вашем оборудовании.
Подготовка загрузочного USB-устройства Windows 10
Прежде чем продолжить, вставьте отформатированную USB-флешку в свой компьютер или ноутбук.
Готовы установить Windows 10? Хотя существует несколько методов, самый простой способ сделать это — использовать Windows 10 Media Creation Tool.
Чтобы получить это, перейдите на страницу Microsoft Download Windows 10 и нажмите Загрузить инструмент сейчас .
Сохраните инструмент на свой компьютер.Его размер составляет около 20 МБ, поэтому быстрое соединение не займет много времени. После загрузки запустите средство создания мультимедиа и нажмите Принять при появлении запроса.
Вам будет предложено два варианта.Выберите Создать установочный носитель (USB-накопитель, DVD или файл ISO) для другого ПК и нажмите Далее .
Установите предпочтительный язык , Windows 10 Edition и архитектуру системы .Обратите внимание, что если эти настройки не могут быть изменены, вам следует снять флажок с надписью Использовать рекомендуемые параметры для этого ПК . Снова нажмите Далее .
Выберите USB-накопитель , затем Next и выберите USB-накопитель из списка.Щелкните Next еще раз, чтобы запросить загрузку файлов установки Windows 10.
Подождите, пока будет создан загрузочный установщик Windows 10 через USB.Сколько времени это займет, будет зависеть от скорости вашего интернета. Будет установлено несколько гигабайт данных, поэтому, если у вас нет доступа к быстрому интернет-соединению дома, подумайте о библиотеке или даже о вашем месте работы.
Установка Windows 10 с загрузочного USB-накопителя
Создав установочный носитель, вы сможете установить Windows 10.Теперь USB-накопитель является загрузочным, поэтому все, что вам нужно сделать, это безопасно удалить его с компьютера, а затем вставить в целевое устройство.
Включите компьютер, на котором вы устанавливаете Windows 10, и подождите, пока он обнаружит USB-накопитель.Если этого не произошло, перезагрузитесь, на этот раз нажав клавишу для доступа к UEFI / BIOS или меню загрузки. Убедитесь, что USB-устройство обнаружено, затем выберите его в качестве основного загрузочного устройства.
Последующая перезагрузка должна обнаружить установочный носитель Windows 10.Теперь вы готовы к установке Windows 10! Начните с запуска мастера установки.
После того, как вы поработали с мастером, будет установлена Windows 10.Обратите внимание, что после входа в систему установка может продолжиться, так что наберитесь терпения. Также стоит проверить наличие обновлений Windows (Настройки > Обновления и безопасность> Центр обновления Windows ) после установки, чтобы убедиться, что все обновлено.
Как установить Windows 7 с загрузочного USB-накопителя
Что делать, если вам достаточно Windows 10? Если у вас есть действующая лицензия на Windows 7, вы также можете установить ее с загрузочного USB-накопителя.
Процесс во многом схож, хотя для старых ПК вам не нужно беспокоиться о поддержке UEFI.Windows 7 — отличный вариант для новых ПК, поскольку она сравнительно легкая. Однако поддержка операционной системы заканчивается в январе 2020 года. Поэтому вам следует убедиться, что вы обновитесь до более безопасной операционной системы, когда придет время.
Подробности смотрите в нашем полном руководстве по установке Windows 7 с загрузочного USB-накопителя.
Обеспечьте безопасность установочного USB-накопителя Windows
Сделать загрузочный USB-накопитель Windows просто:
- Отформатируйте USB-накопитель емкостью 8 ГБ (или больше)
- Загрузите средство создания мультимедиа для Windows 10 от Microsoft
- Запустите мастер создания носителя, чтобы загрузить установочные файлы Windows 10.
- Создайте установочный носитель
- Извлеките флэш-накопитель USB
Хотя от Windows 10 следует ожидать в основном бесперебойной работы, рекомендуется сохранить загрузочный USB-накопитель в безопасности.В конце концов, вы никогда не знаете, когда может произойти сбой жесткого диска или повреждение таблицы разделов.
Загрузочный диск Windows содержит различные инструменты восстановления, которые можно использовать, если Windows 10 не загружается.Храните загрузочный диск в запоминающемся месте, откуда его можно будет легко извлечь для устранения неполадок или переустановки Windows позже.
Пока вы думаете об использовании USB-устройств для восстановления системы, почему бы не создать набор инструментов для ремонта ПК на USB-накопителе?
Кроме того, знаете ли вы, что вы можете установить Windows 10 с устройства Android.
Twitter очищает 70 000 аккаунтов QAnonTwitter удалил тысячи учетных записей, связанных с теорией заговора QAnon, чтобы предотвратить возможность насилия.
Об авторе Кристиан Коули (Опубликовано 1432 статей)Заместитель редактора по безопасности, Linux, DIY, программированию и техническим вопросам.Он также выпускает The Really Useful Podcast и имеет большой опыт в поддержке настольных компьютеров и программного обеспечения. Автор статьи в журнале Linux Format, Кристиан — мастер Raspberry Pi, любитель Lego и фанат ретро-игр.
Больше От Кристиана КоулиПодпишитесь на нашу рассылку новостей
Подпишитесь на нашу рассылку, чтобы получать технические советы, обзоры, бесплатные электронные книги и эксклюзивные предложения!
Еще один шаг…!
Подтвердите свой адрес электронной почты в только что отправленном вам электронном письме.
Как создать или сделать загрузочный USB из ISO в Windows 10/7/8
файлов ISO или файлов изображений могут быть чрезвычайно полезными. По сути, они содержат снимок всех необходимых файлов и контента для конкретной ОС, программного обеспечения, DVD или других носителей. Важно знать, как создать загрузочный носитель из файла ISO, потому что этот процесс не так прост, как просто скопировать файл ISO в другое место. Для этого требуется специальная утилита.В этой статье мы продемонстрируем некоторые из лучших и самых мощных инструментов для создания загрузочного USB-накопителя из исходного файла ISO.
Обратите внимание, что некоторые из этих методов требуют значительного знания файлов ISO и того, как они записываются для создания загрузочного носителя. Если вас не очень устраивают технические аспекты этого процесса, то ваш выбор будет сужен до одного варианта — второго. Теперь давайте посмотрим, на что способны эти инструменты.
Редактор ISO UUByte: создание загрузочного USB из ISO в Windows 10/7/8
Одна из самых больших проблем при создании загрузочного носителя заключается в том, что файлы ISO имеют тенденцию к повреждению, если вы не используете правильное программное обеспечение.Даже когда вы используете для этой цели соответствующее программное обеспечение, легко в конечном итоге переделывать процесс записи снова и снова, пока вы не сделаете это правильно. Если вы хотите избежать всего этого, то вашим первым выбором должен стать ISO Editor от UUByte.
Это универсальное приложение никоим образом не влияет отрицательно на ваши данные. Он поддерживает несколько файловых систем, таких как NTFS, FAT и FAT32. Он также поддерживает UEFI, а также устаревшую загрузку BIOS. Кроме того, программное обеспечение предлагает полную поддержку для широкого спектра операционных систем Windows, от Windows 10 до Vista и XP.Вот как вы можете легко использовать эту надежную утилиту для создания загрузочного USB-накопителя из файла ISO, который вы скачали или распаковали:
Основные характеристики редактора ISO
- Создание загрузочного USB или CD / DVD одним щелчком мыши.
- Поддерживает более 1500 USB-накопителей, включая последнюю версию USB 3.0.
- Прямое извлечение файлов из ISO-образа.
- Скопируйте весь файл ISO на DVD в локальную папку.
Шаг 1. Скачайте и установите UUByte ISO Editor на ПК с Windows
Загрузите приложение UUByte ISO Editor из указанного выше места.Обратите внимание, что это прямая ссылка для загрузки, что означает, что файл .exe будет автоматически загружен, когда вы щелкнете по этой ссылке. Дважды щелкните файл .exe, чтобы установить программное обеспечение на свой компьютер, и запустите приложение.
Шаг 2: Импорт файла ISO
Нажмите кнопку «Записать» в главном интерфейсе, чтобы начать процесс установки. Все, что вам нужно сделать, это следовать инструкциям на экране. После этого вы попадете на страницу, где сможете выбрать ISO-файл, из которого вы будете создавать загрузочный USB-накопитель.Выберите файл и вставьте USB-накопитель, прежде чем переходить к следующему шагу.
Шаг 3. Начните создание загрузочного USB-накопителя из выбранного образа ISO
Теперь вы можете выбрать USB в качестве параметра записи и нажать кнопку с надписью «Запись». Через несколько минут ваш загрузочный USB-накопитель будет готов, и вы сможете его извлечь и использовать по назначению.
Как видите, для создания загрузочного носителя не требуется никаких сложных шагов и дополнительного программного обеспечения.Приложение полностью безошибочно, поэтому вы можете с уверенностью использовать даже DVD или CD для создания необходимого загрузочного носителя из вашего файла ISO.
XBOOT: создание загрузочного USB из Windows 10/8/7 ISO
XBOOT — еще одна очень универсальная утилита, предназначенная для создания мультизагрузочных USB-накопителей. Это просто означает, что у вас может быть несколько файлов ISO на одном USB-накопителе, и вы можете использовать их для различных целей по мере необходимости.
Одной из приятных особенностей этой конкретной утилиты является то, что вы будете уведомлены в случае, если определенный файл ISO не поддерживается для записи в качестве загрузочного носителя на USB-накопитель. Это удобно, потому что экономит ваше время, если ISO не подходит для создания загрузочного носителя.
Шаг 1 : Прежде всего, загрузите и распакуйте утилиту на свой ПК с Windows. При запуске приложения вы увидите окно с тремя вкладками. На первом этапе вы будете добавлять файл ISO.
Шаг 2 : Вы можете просто перетащить несколько файлов ISO в это конкретное окно. Как мы уже упоминали, любой файл ISO, который не поддерживается, выдаст уведомление.
Шаг 3 : Как только вы это сделаете, в нижней части окна с правой стороны вы увидите вариант для создания DVD или USB. Нажмите на опцию USB.
Шаг 4 : Теперь выберите соответствующий USB, если у вас их несколько.Вы можете оставить раздел загрузчика по умолчанию. Теперь нажмите «ОК», чтобы сделать USB-накопитель загрузочным. В конце процесса у вас будет загрузочный USB-накопитель с любыми файлами ISO, выбранными на шаге 2.
Etcher: создание загрузочного USB из ISO на Mac и Linux (Ubuntu)
Эта конкретная утилита доступна для нескольких дистрибутивов, включая Windows, Mac OS X и Linux. Etcher популярен благодаря удобному интерфейсу и простоте использования.Однако простой трехэтапный процесс требует некоторой подготовки, так как вам нужно будет получить правильный файл образа ISO, чтобы использовать правильный загрузочный носитель.
Первоначально он был создан, чтобы помочь прошить образы ОС на SD-карты, но он также очень эффективен при прошивке таких образов на USB-накопители, чему и посвящена данная статья. Вот как работает Etcher:
Шаг 1 : Вы можете загрузить соответствующий установщик с официального сайта Etcher, ссылка на который есть здесь.Идите вперед, установите приложение и запустите программу на своем ПК или Mac.
Шаг 2 : В интерфейсе программного обеспечения первым вариантом будет выбор исходного образа, то есть файла ISO, из которого вы хотите сделать загрузочный USB-накопитель. Выберите для этого соответствующий файл ISO, нажав «Выбрать образ», а затем просмотрев и выбрав соответствующий файл ISO.
Шаг 3 : Следующим шагом является выбор целевого диска.В данном случае это будет USB-накопитель. Убедитесь, что вы вставили USB-накопитель, прежде чем выбирать целевое местоположение. Теперь выберите USB в качестве целевого диска.
Шаг 4 : Последний шаг — нажать кнопку «Flash», и через несколько минут ваш загрузочный USB-накопитель будет готов к использованию.
Если вам неудобно выбирать разные дистрибутивы для этого конкретного установщика, вы можете использовать другое чрезвычайно популярное приложение, которое поможет вам создать загрузочный USB-накопитель из файла ISO, даже если у вас нет никаких технических знаний.
Вывод:
Все эти утилиты чрезвычайно универсальны, но иногда вы можете столкнуться с определенными ошибками. Например, если ваш файл ISO не был извлечен должным образом или каким-либо образом поврежден, никакая утилита ISO не сможет создать для вас загрузочный носитель. Таким образом, вам необходимо убедиться, что файл ISO правильно извлечен или загружен без ошибок. Как только вы это сделаете, вы можете использовать любое из вышеуказанных программных приложений для создания загрузочного носителя на USB.
Автор Петти Мэдисон | Опубликовать в теме ISO
Петти, главный редактор UUByte, пишет различные темы о Windows и Mac, чтобы помочь людям максимально использовать современные технологии.
Создайте загрузочную флешку для установки Windows
Прежде чем начать
Чтобы установить Windows 10 Education Edition из IUware, или если у вас Windows 8.x, но на вашем компьютере нет оптического привода (CD / DVD), вы можете создать загрузочную флешку для установки.
Примечание:
На компьютере с Windows вы можете использовать инструмент от Microsoft или программное обеспечение Rufus; использование инструмента Microsoft обычно проще, в то время как Rufus имеет некоторые дополнительные функции.
Что вам понадобится
Для завершения вам потребуется:
- Компьютер под управлением Windows или macOS, подключенный к Интернету.
- Флэш-накопитель не менее 8 ГБ свободного места
Предупреждение:
Описанный ниже процесс удалит все данные, находящиеся в данный момент на вашей флешке. Обязательно сделайте резервную копию данных вашего флеш-накопителя в другом месте хранения, прежде чем продолжить.
- Действительный ключ продукта, прилагаемый к программному обеспечению Windows. Для Windows 10 это будет доступно в IUware. Для Windows 8.x это будет с купленным вами диском.
Вставьте флешку перед началом.
Создайте загрузочную установочную флешку для Windows 10 для образовательных учреждений
Предупреждение:
Этот процесс удалит все, что хранится на вашей флешке. Прежде чем выполнять эти шаги, сохраните все, что хотите.
- Перейдите в Windows 10 для образовательных учреждений в IUware и выберите 32-разрядную или 64-разрядную версию. Прочтите и примите условия, а затем нажмите. Скопируйте ключ продукта, чтобы использовать его позже.
- Загрузите и запустите Academic Media Creation Tool.Примите условия лицензии, выберите и щелкните.
- В запросе «Выберите язык, архитектуру и выпуск» оставьте значения по умолчанию.
- Чтобы инструмент Microsoft создал вашу загрузочную флешку, убедитесь, что ваша флешка подключена , выберите и щелкните.
Если вы планируете использовать вместо этого Rufus, выберите и щелкните. Это сохранит файл
.isoна вашем компьютере; затем, чтобы использовать Rufus и ваш файл.isoдля создания загрузочной установочной флэш-памяти, следуйте приведенным ниже инструкциям.
Создайте загрузочную установочную флешку для Windows 8.1
См. Рекомендуемые операционные системы Windows на IU.
Скачать Windows 8.1
- Перейдите к загрузке образа диска Windows 8.1 (файл ISO).
- В раскрывающемся меню выберите и щелкните.
- Выберите нужный язык и щелкните.
- Выберите или (рекомендуется, если машина, на которую вы устанавливаете, не поддерживает это), и загрузите образ диска.
Теперь вы можете использовать файл .iso для создания загрузочного установочного флеш-накопителя Windows 8.1 с помощью инструмента Windows или Rufus.
Создание загрузочного диска с помощью средства загрузки Windows USB / DVD
Предупреждение:
Этот процесс удалит все, что хранится на вашей флешке. Прежде чем выполнять эти шаги, сохраните все, что хотите.
Примечание:
Этот метод форматирует флешку с использованием файловой системы NTFS, которая несовместима с UEFI (безопасная загрузка).Вам нужно будет отключить безопасную загрузку, если она включена, для загрузки с USB-накопителя, созданного с помощью этого инструмента.
Чтобы создать загрузочную установочную флешку с помощью инструмента Windows:
- Загрузите и установите средство загрузки Windows USB / DVD. Последние четыре буквы каждого файла (до
.exe) представляют язык и регион программы установки. Загрузите тот, который соответствует желаемому языку / местоположению. - Откройте средство загрузки Windows USB / DVD. Инструмент называет себя инструментом более старой версии, но работает в Windows 8.1 медиа создание.
- При появлении запроса перейдите к файлу
.iso, выберите его и щелкните. - Когда вас попросят выбрать тип носителя для вашей резервной копии, убедитесь, что флеш-накопитель подключен, а затем выберите.
Вам может быть предложено вставить USB-устройство, даже если флэш-накопитель уже вставлен. Не обращайте на это внимания и выберите USB-устройство, на которое вы будете писать.
- Щелкните. При появлении запроса подтвердите, что хотите стереть флэш-диск.
- Модель
.файлы isoначнут копироваться на флешку; процесс может занять несколько минут. По завершении закройте мастер, извлеките и извлеките флешку.
Создайте загрузочный диск с помощью Rufus
Чтобы использовать Rufus для создания загрузочного диска, совместимого с UEFI, следуйте приведенным ниже инструкциям.
Используйте Rufus для записи файла .iso
- Скачать Rufus. Rufus — это отдельная программа, не требующая установки.
- Откройте программу Rufus, откуда вы ее загрузили, чтобы запустить ее.
- В раскрывающемся меню выберите USB-накопитель, если он не выбран автоматически.
- В разделе «Выбор загрузки» выберите, если он еще не выбран, а затем щелкните, чтобы выбрать загруженный файл
.iso. - Оставьте для параметра «Параметры изображения» значение.
- Оставьте «Схема разбиения» на.
- Для «Целевая система» выберите.
- В разделе «Параметры формата», чтобы убедиться, что флэш-накопитель совместим с UEFI, выберите «Файловая система».
- Чтобы создать флэш-накопитель с запросом «Нажмите любую клавишу для загрузки с USB» при запуске, в параметрах «Расширенный формат» выберите.
- Когда вы закончите выбор параметров, щелкните. При появлении запроса подтвердите, что хотите стереть флэш-диск.
- Файлы
.isoначнут копироваться на флешку; процесс может занять несколько минут. Когда Rufus будет готов, закройте программу, извлеките и извлеките флешку.
Создание загрузочной установочной флешки на компьютере с macOS
Примечание:
В macOS возможность создания флэш-накопителя Windows появляется только тогда, когда на компьютере , а не , есть оптический привод.Если на вашем Mac есть оптический привод, этот параметр будет либо отсутствовать, либо выделен серым цветом.
- В Finder откройте папку, а затем.
- Откройте, а затем щелкните. На следующем экране должен появиться список опций.
- UITS рекомендует сначала установить установщик USB-накопителя. Вам не нужно сейчас устанавливать Windows или загружать вспомогательное программное обеспечение, так как позже будет проще сделать и то, и другое. Продолжать:
- Убедитесь, что USB-накопитель, на который будет производиться запись, подключен.
- Снимите флажки с опций и.
- Проверьте и щелкните.
- Ваш USB-накопитель должен быть указан в области «Целевой диск». Используйте для перехода к файлу
.iso; после его выбора щелкните. - Если будет предложено, подтвердите свое действие и / или введите пароль администратора. Процесс записи файла
.isoна USB-накопитель может занять 20 минут или больше.
Другие ресурсы
Как сделать загрузочную флешку в Windows 10/8/7
Создание USB-драйвера в последней версии Windows стало намного проще благодаря встроенным записывающим устройствам ISO.Прошли те времена, когда вы загружали ISO-образ операционной системы и записывали его на CD / DVD. Флэш-накопители USB полностью уничтожили использование CD / DVD, и главная причина — их размер, скорость и портативность. Загрузочные USB-драйверы просто означают, что вы готовите USB-накопитель для установки операционной системы. По сути, создание загрузочных драйверов USB для установки выбранной операционной системы зависит от версии Windows и Mac.
В этом кратком руководстве мы покажем, как создать или создать загрузочный USB-накопитель из файла ISO на всех компьютерах с версией Windows.Создание загрузочного драйвера не похоже на копирование файла образа ISO непосредственно на USB-накопитель. Перед созданием загрузочного USB-устройства из ISO-образа не забудьте сделать резервную копию всех данных, содержащихся на USB-накопителе, так как любой трюк из этого руководства полностью сотрет данные с USB-накопителя.
Если вы заблокированы в Windows 7 и не можете вспомнить пароль вообще, не волнуйтесь, сбросить пароль Windows 7 будет очень легко с помощью Windows Password Recovery Pro.
Метод № 1: Создание загрузочного USB-устройства из ISO с помощью командной строки
Эта часть может применяться в любой версии Windows, включая Windows 10, 8, 7, XP и другие более старые версии.Это действительно старомодный метод, но он всегда работает как шарм. Вот что делать —
Шаг 1. Вставьте USB-накопитель в компьютер и позвольте компьютеру автоматически его обнаружить.
Шаг 2. Щелкните Пуск и запустите командную строку.
Шаг 3. Введите «DISKPART» и нажмите Enter, чтобы запустить утилиту для работы с дисками.
Шаг 4. Отсюда вам нужно будет ввести серию команд. Сначала введите «Список дисков», чтобы увидеть все доступные драйверы на компьютере.Проверьте номер диска вашей флешки и запомните его.
Шаг 5. Затем введите «Выбрать диск 1», учитывая, что диск 1 является флэш-драйвером USB, и нажмите Enter.
Шаг 6. Теперь продолжайте вводить эту серию команд.
— Очистить
— создать основной раздел
— выбрать раздел 1
— активен
— формат fs = fat32
Когда процесс форматирования завершится, просто введите «Назначить», а затем выйти.
Шаг 7. Теперь скопируйте все файлы вашей операционной системы на USB-накопитель, и все готово. Теперь вы можете установить операционную систему с загрузочного USB-накопителя.
Метод № 2: Создайте загрузочный USB с помощью iSeePassword WizISO
Создание установочного диска Windows не так просто, как форматирование диска или копирование файла ISO на USB-накопитель в Windows и Mac OS X. Для записи образа ISO на USB вместо копирования необходимо использовать профессиональный редактор ISO.Вас смущают шаги, упомянутые в предыдущих частях, или они просто не сработали? Если это так, то пришло время попробовать iSeePassword WizISO, это потрясающий инструмент для записи ISO-образов на USB с помощью встроенного мощного механизма записи.
WizISO — набор инструментов ISO, который позволяет записывать, извлекать, редактировать, создавать и копировать диски без потери загрузочной информации. Эта программа предоставляет два стиля разделов MBR и модель UEFI, которая позволяет сделать UEFI загрузочным диском.Более того. Если вы хотите отредактировать файл ISO, просто импортируйте его в программу и напрямую редактируйте, добавляйте, удаляйте, переименовывайте файл ISO, а затем сохраните его в стандартном формате ISO. . Он поддерживает более 200 марок USB, независимо от того, старый он или новый. Самая важная часть — это то, что им очень легко пользоваться. Не убежден? Пожалуйста, проверьте руководство ниже:
Шаг 1. Загрузите iSeePassword WizISO с этого веб-сайта и установите его на компьютер. (Доступны версии для Windows и Mac).
Шаг 2.Откройте программу после установки, и основной интерфейс покажется как удар.
Шаг 3. Нажмите кнопку «Обзор», чтобы найти локальный файл ISO и добавить его на компьютер.
Шаг 4. Теперь вставьте USB-накопитель в компьютер и выберите имя накопителя из списка под «Create A Bootable USB».
Шаг 5. Наконец, нажмите кнопку «Записать», чтобы начать процесс записи. Полная запись ISO-файла на USB займет около 15 минут. Фактическое время зависит от того, насколько сильно файл.После этого вы можете вынуть USB-накопитель и использовать его для устранения системных проблем.
Pro:
- Высокий процент успеха с мощным двигателем.
- Удобный интерфейс, которым каждый может свободно пользоваться.
- Меньше времени на прожиг.
- Поддерживает DVD и USB в качестве носителей для записи.
- Автоматически определять правильный формат файла перед записью.
Метод № 3: Сделайте загрузочный USB из ISO с помощью RMPrepUSB
RMPrepUSB — еще одна программа для записи файлов ISO-образов, которая помогает создавать загрузочные USB-накопители.Его можно использовать абсолютно бесплатно, и это инструмент с открытым исходным кодом. Узнайте, как использовать Rufus.
Шаг 1. Загрузите его с официального сайта и сохраните на своем компьютере.
Шаг 2. Это готовая программа, не требующая установки. Вы можете открыть программу, просто дважды щелкнув по ней.
Шаг 3. Вставьте флешку и пусть программа распознает ее автоматически.
Шаг 4. Выберите имя устройства, которое вы используете. Для бесперебойной работы рекомендуется использовать флешку на 8 ГБ.Оставьте остальные параметры по умолчанию и выберите файл образа ISO, хранящийся на вашем компьютере. Обязательно установите флажок «Создать загрузочный диск», чтобы драйвер USB стал загрузочным.
Шаг 5. Нажмите «Пуск», чтобы начать процесс записи, и как только он закончится, вы можете извлечь флешку. Теперь это готовый загрузочный USB-драйвер.
Минусы:
- Довольно сложно, не для новичка.
- Не поддерживает загрузку UEFI.
- Не оказываю никакой поддержки.
Создание загрузочного USB-накопителя может оказаться действительно сложной задачей, если вы не знаете правильную процедуру. Надеюсь, вы, ребята, смогли создать загрузочный драйвер USB, используя методы, описанные в этом руководстве. Если у вас есть более простой способ, не забудьте поделиться им с нами. Следите за новостями!
Вики — профессиональный автор технологий Windows с большим опытом, специализирующийся на компьютерных технологиях.Ей очень нравится помогать людям находить решения их проблем. Ее знания и страсть всегда побуждают ее узнавать все о технологиях.
Создание загрузочного USB-накопителя
- 2 минуты на чтение
В этой статье
Применимо к: Windows Server 2016 Essentials, Windows Server 2012 R2 Essentials, Windows Server 2012 Essentials
Вы можете создать загрузочный USB-накопитель для развертывания Windows Server Essentials.Первый шаг — подготовить USB-накопитель с помощью утилиты командной строки DiskPart. Для получения информации о DiskPart см. Параметры командной строки DiskPart.
Подсказка
Чтобы создать загрузочный USB-накопитель для восстановления или переустановки Windows на ПК вместо сервера, см. Раздел Создание диска восстановления.
Дополнительные сценарии, в которых вы можете создать или использовать загрузочную флешку USB, см. В следующих разделах:
Для создания загрузочной флешки
Вставьте флешку в работающий компьютер.
Откройте окно командной строки от имени администратора.
Тип
diskpart.В новом открывшемся окне командной строки, чтобы определить номер USB-накопителя или букву диска, в командной строке введите
list diskи нажмите клавишу ВВОД. Командаlist diskотображает все диски на компьютере. Запишите номер или букву USB-накопителя.В командной строке введите
выберите диск, где X — это номер или буква USB-накопителя, а затем нажмите клавишу ВВОД.Введите
cleanи нажмите ENTER. Эта команда удаляет все данные с USB-накопителя.Чтобы создать новый первичный раздел на USB-накопителе, введите
, создайте первичный раздел, а затем нажмите клавишу ВВОД.Чтобы выбрать только что созданный раздел, введите
, выберите раздел 1и нажмите клавишу ВВОД.Чтобы отформатировать раздел, введите
format fs = ntfs quickи нажмите клавишу ВВОД.Важно
Если ваша серверная платформа поддерживает Unified Extensible Firmware Interface (UEFI), вам следует отформатировать USB-накопитель как FAT32, а не как NTFS. Чтобы отформатировать раздел как FAT32, введите
format fs = fat32 quickи нажмите клавишу ВВОД.Введите
активныйи нажмите клавишу ВВОД.
 1, Windows 7 и XP
1, Windows 7 и XP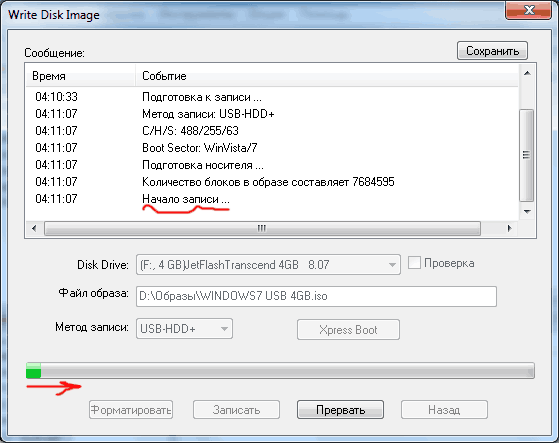 1, Windows 7 и XP
1, Windows 7 и XP