Как сделать рамку на фото: Фоторамки — фоторамки бесплатно онлайн
Создание различных рамок в фотошопе. Как легко сделать рамку в фотошопе вокруг фотографии или вставить готовую
Наверняка вы часто слышите, как вокруг говорят: «Фотошоп», «отфотошопил» и ваше сознание примерно обрисовало некоторое представление о том, что же это за программа такая чудесная, которая позволяет превратить фото в произведение искусства. Действительно, программное обеспечение Adobe Photoshop представляет своему пользователю огромную палитру инструментов для редактирования изображений .
На первый взгляд, при открытии программы (если она есть на вашем компьютере или ноутбуке) может показаться, что вам никогда не научиться ей пользоваться. Но как говорится, «никогда не говори «никогда»! Ничего сложного в этом нет, достаточно просто следовать простейшим инструкциям, которые можно найти в интернете. И таким образом, вы потихоньку сможете делать простые манипуляции с фотографиями и изображениями.
Как сделать рамку в Photoshop?
Давайте теперь с вами перейдём непосредственно к тому, как сделать рамку в Фотошопе самим.
Как нарисовать рамку самому?
Здесь уже вам придётся немного попотеть. Дело в том, что красивые узорчатые рамки для фото рисуют профессионалы, часто прибегающие к помощи планшета для рисования. И в большинстве случаев это делают художники. Простому же пользователю нарисовать узорчатую рамку не представляется возможным. Однако вы можете сделать простое обрамление для своей фотографии, но с собственной текстурой и незаурядной формой. Для этого сделайте следующее:
Зачем вам знать, как сделать рамку в фотошопе? Что это вам даст?
Многие блогеры делают рамки для своих изображений в одном стиле — так дизайн блога выглядит более красивым.
Но есть многие блогеры, которые не владеют навыками работы в фотошопе. Для них я и написала эту статью и сняла подробное видео с использованием простенькой программы — экшена при создании рамок для ваших изображений на блоге.
Я предлагаю вам бесплатно два набора экшена для рамок:
- одна папка с файлами называется «Photographers Toolkit1 » — я о ней подробно рассказываю в видео уроке и показываю все виды рамок
- вторая папка «Рамки » — там более интересные рамки для ваших изображений, вы легко справитесь с ними сами
Те, кто уже немного умеют работать в фотошопе — сразу переходят к просмотру видео.
Для начинающих пользователей предлагаю подробную инструкцию со скриншотами внизу, сразу после видео.
Инструкция как сделать рамку в фотошопе, используя экшен
2. Переходим в фотошоп CS6 и находим значок панели «Операции», кликаем левой кнопкой мыши и откроется панель операций с нашими экшенами:
Если вдруг, вы такой значок не обнаружили на панели — переходим в верхнюю панель и кликаем на надпись «Окно». Выпадет длинный список. Находите в нём слово «Операции» и кликаете. То же самое можете сделать комбинацией клавиш Alt+F9.
3. В панели Операций находим надпись «Photographers Toolkit1» и кликаем по ней левой кнопкой мыши — она выделиться голубым цветом:
Рядом с папкой есть треугольник, кликнув на который (1), мы откроем наши экшены и будем с ними работать. Становимся на первый экшен, после того, как папка открылась и кликаем по нему левой кнопкой мыши(2):
Становимся на первый экшен, после того, как папка открылась и кликаем по нему левой кнопкой мыши(2):
Запускаем первый экшен, нажав на кнопку под цифрой 3.
4. У вас появится диалоговое окно:
Нажимаете на «Стоп». Идёте в панель слоёв, нажимаете значок «Добавить слой» (4) и добавляете его:
5. Опять нажимаете значок 3 — включаете работу экшена. Получаете картинку с чорной рамочкой рамочкой:
6.Делаем полупрозрачную рамку. Вы можете рамочку сделать не такой резкой, изменив прозрачность. Заходим в панель слоёв, становимся на первый слой сверху и меняем прозрачность ползунком. При чёрной рамке стояла непрозрачность 100%, я её поменяла ползунком на 12:
В результате наша траурная рамка стала очень даже ничего:
7. Аналогичным образом вы работаете со всеми остальными экшенами в папке.
Как изменить цвет рамки в фотошопе
После того, как вы получили готовую рамку благодаря экшену, вы на изображении можете сделать любой цвет рамочки. Для этого выделяем рамку Инструментом «Прямоугольное выделение» — находится слева на панели Инструментов (6).
Для этого выделяем рамку Инструментом «Прямоугольное выделение» — находится слева на панели Инструментов (6).
Обводим им изображение по внешнему краю. После этого нажимаем на значок «Вычитание из выделенной области» (7) и делаем внутреннюю обводку.
Дальше смотрим на скриншот:
Сначала необходимо выбрать цвет рамочки. Кликаем на верхний четырёхугольник, как показано на скриншоте выше. Появится панель Цветов. С помощью ползунков (8) выбираем цвет, кликаем на поле с цветом и нажимаем «ОК» (9).
Берём Инструмент «Заливка»:
Становимся на наше изображение с рамкой и кликаем Инструментом заливка на поле, между выделениями рамки. У нас меняется цвет рамки на тот, что мы выбрали:
Если, вдруг, при нажатии Инструмента Заливка цвет не поменялся — значит идём в панель слоёв, становимся на верхний слой и кликаем по нему правой кнопкой мыши. В появившемся окне нажимаем левой кнопкой мыши на надпись «Растрировать слой» и после этого ещё раз кликаем Инструментом Заливка на чёрную рамку. Всё получилось! Ура!
Всё получилось! Ура!
Теперь убираем выделение. Заходим в верхней панели фотошопа в «Выделение и кликаем „Отменить выделение“:
Вот так мы поменяли цвет рамки. Сохраняйте изображение, нажав „Файл“ и так, как показано на скриншоте — если вы собираетесь его использовать на блоге:
Подошёл к концу наш детальный урок, где вы научились:
- как сделать рамку в фотошопе быстро
- как сделать рамку без навыков дизайна, используя экшены
- как поменять цвет рамочки
- как сделать рамку полупрозрачной
- как лучше сохранить изображение с рамкой для блога
Если возникли вопросы — задавайте их в комментариях, а я пошла кофе выпить — 15 скриншотов — это всё-таки перебор!
Если было полезно — тискаем кнопочки соц.сетей.
На прощание — очень хорошее видео по теме — не моё.
Оно для продвинутых пользователей, так как там показаны только эффекты, без объяснений, но рамочки — просто обворожительные! Смотрите и наслаждайтесь:
Вот теперь — до следующих уроков. Если вам лень самим сделать рамочки — заказывайте! За небольшую цену я их вам наваяю, как пирожков с вишнями- быстро и качественно!
Если вам лень самим сделать рамочки — заказывайте! За небольшую цену я их вам наваяю, как пирожков с вишнями- быстро и качественно!
Любимый экшен „Рамка с углублением“
Ладно, поделюсь своей любимой рамочкой
У вас тоже есть на неё экшен. Найдите папку „Рамки“. Откройте её (нажмите рядом треугольник). Откроются экшены. Кликните на надпись »Рамка с углублением».
Теперь берёте инструмент выделения «Прямоугольная область» и на изображении проводите четырёх угольное выделение по ширине рамки, какую хотите получить.
Когда сделали выделение — включаем экшен. Получаем рамочку и в глубине картинку (смотрим самое первое изображение в посте) . Можете ещё раз провести контур и опять включить тот же экшен — получите эффект, как на моей картинке с собачкой.
Кстати, щенулька моя, настоящая! Уже пристроила в хорошие руки — оно с малолетства целоваться любит. ..
..
Вам нравится?
С уважением, Галина Нагорная
Есть вопросы, ответы на которые не требуют пространных преамбул. Например, для того чтобы рассказать, как в «Фотошопе» сделать рамку, не обязательно долго, утомительно и пафосно убеждать вопрошающего в преимуществах обрамленных изображений.
С другой стороны, вопрос не такой уж простой. Что это был бы за «Фотошоп», если бы он не смог предложить своим пользователям дюжину вариантов рамочного оформления картинок? Однако перейдем к делу. Редактор открыт?
Выполнить обводку
Проще всего воспользоваться прямым предложением программы, которое недвусмысленно намекает нам, как в «Фотошопе» сделать рамку. Это команда «Выполнить обводку», и вы найдете ее в меню «Редактирование», но прежде нужно, конечно, выделить свое изображение (Ctrl + A).
В диалоговом окне выбираем параметры (ширину, цвет, расположение, режим наложения, непрозрачность) и жмем OK. Рамка готова. Только если выберете «Снаружи», нужно прежде зайти в «Изображение» > «Размер холста», где увеличить документ с учетом желаемой толщины рамки или вызвать трансформацию (Ctrl + T) и уменьшить размеры самого изображения.
В последнем случае можно уже залить рамку (на новом подстилающем слое) не только цветом или градиентом, но и узором, изменив в панели настроек основной цвет на регулярный.
Просто и быстро, но, согласитесь, несколько убого, поэтому обратимся к возможностям стилей слоя.
Обводка как стиль слоя
Нарастив с учетом обрамления холст на фотографии (или размеры нового слоя по ней), выбираем команду «Обводка» в списке «Стиль слоя» в меню «Слои» или щелкнув по иконке Fx на панели слоев внизу. Выбрав положение снаружи, заполняем рамку-обводку цветом, градиентом или узором. Добавляем другие стили по вкусу. Это может быть внутренняя тень, тиснение или внутреннее свечение. Перебирая параметры различных стилей, можно добиться определенного эффекта, но вариантов здесь немного, тем более что рамка простовато-строгая (прямоугольная).
Используем готовые стили
Неплохая рамка для фото в «Фотошопе» может получиться, если воспользоваться стандартными предустановленными стилями («Окно» > «Стили»), которые, кстати, можно создавать самому или скачивать в Сети.
На новом слое заливаем изображение цветом будущей рамки, выбираем подходящий стиль, отмечаем внутренний контур рамки (прямоугольное выделение или овальная область), жмем Delete. Теперь можно вызвать панель стилей и пощелкать по другим вариантам. Вдруг еще лучше получится?
Возможности фильтров
Вполне приличная рамка в «Фотошопе» может быть создана с помощью эффектов галереи фильтров.
Загружаем фотографию, добавляем под ней новый слой, заливаем цветом (или узором) будущей рамки либо вместо заливочного слоя подкладываем текстуру или фоновую картинку.
Затем инвертируем выделение («Выделение» > «Инверсия») и включаем быструю маску, щелкнув по иконке с пунктирным колечком в самом низу панели слоев или выбрав команду «Редактировать в режиме быстрой маски» с меню «Выделение».
Теперь переходим в «Фильтр» > «Галерея фильтров» и подбираем какой-нибудь эффект, манипулируя его настройками и наблюдая за предварительным результатом в окне просмотра.
Нормально работает, например, эффект «Стекло» или «Океанские волны» в группе (папке) «Искажение»; эффекты «Разбрызгивание» и «Аэрограф» в группе «Штрихи»; «Рваные края» в группе «Эскиз».
Выбрав вариант по вкусу, выключаем маску повторным щелчком по ее кнопке, жмем Delete, снимаем выделение (Ctrl+D) и придирчиво смотрим на результат. Если с цветом что-то не так, открываем двойным щелчком по нижнему слою «Параметры наложения», и, выбрав «Наложение цвета», устанавливаем нужный тон.
Если вернуться назад и на этапе включенной маски выбрать «Фильтр» > «Оформление» > «Фрагмент», а затем продублировать эффект несколько раз, выключить маску и удалить выделенное, результат тоже не разочарует.
До сих пор мы обрамляли изображение прямо на месте, а теперь пора разобраться, как создать рамку в «Фотошопе» с прозрачным проемом, чтобы затем можно было вставить в нее любую фотографию.
Создаем пустую рамку с нуля
В отличие от изложенных выше процедур обрамления картинок создание пустой рамки начинается с нового документа. Допустим, на белом фоне с размерами, достаточными для изображений с высоким разрешением (на всякий случай).
Документ создан. Выделяем его полностью (Ctrl + A), включаем инструмент выделения «Прямоугольная (или овальная) область», создаем внешний контур рамки. Затем на панели настроек вверху переключаемся на режим «Вычитание из выделенной области» и выделяем контур внутренней стороны рамки. Теперь инвертируем выделение («Выделение» > «Инверсия») и жмем Delete.
Выделяем его полностью (Ctrl + A), включаем инструмент выделения «Прямоугольная (или овальная) область», создаем внешний контур рамки. Затем на панели настроек вверху переключаемся на режим «Вычитание из выделенной области» и выделяем контур внутренней стороны рамки. Теперь инвертируем выделение («Выделение» > «Инверсия») и жмем Delete.
Все, болванка готова. Теперь можно обрушить на нее всю мощь инструментов редактора — от простой заливки (цветом, узором, градиентом) до фантастической стилизации.
Интересные результаты получаются при использовании предустановленных стилей («Окно» > «Стили») групп «Эффекты для текста», «Кнопки», «Текстуры», «Web-стили».
Некоторые стили можно использовать в комбинации с заливкой, если выделенную рамку (Ctrl + клик по миниатюре в палитре слоев) скопировать на новый слой (Ctrl + J).
Закругляем углы
Как в «Фотошопе» сделать рамку с закругленными краями? В принципе, все то же самое, что и в предыдущем шаге, только здесь мы создаем выделения для рамки из контуров фигур.
Включаем инструмент «Прямоугольник с закругленными углами», на панели настроек вверху слева переходим в режим «Контур», на той же панели задаем радиус закругления, растягиванием — оба контура рамки, переходим на вкладку «Контуры» («Окно» > «Контуры»), жмем на иконку с пунктирным колечком («Загрузить контур как выделенную область»), инвертируем выделение («Выделение» > «Инверсия») и жмем Delete. А дальше действуем по аналогии с прямоугольной рамкой.
Склонность к творчеству можно угадать у пользователя, которому интересно, как нарисовать рамку в «Фотошопе», а не создать ее. Такие личности, владея пером и кистью, могут сотворить собственные контуры рамки, используя изложенные выше варианты оформления.
Может быть, для начала воспользуемся стандартным набором векторных фигур в «Фотошопе»?
Готовые варианты
В качестве рамки можно использовать многие из предустановленных рисунков в списке «Фигура», который появляется на панели настроек при включении инструмента «Произвольная фигура».
Но и готовые фигуры рамок тоже неплохо смотрятся, тем более что в двухцветных вариантах к вашим услугам параметры «Заливка» и «Штрих», в каждом из которых можно изменять «Чистый цвет», «Градиент» или «Узор». Как видите, для творческих задач с тем, как в «Фотошопе» сделать рамку, нет пределов для фантазии.
Кроме того, рамки можно украшать (дополнять) другими готовыми фигурами (в том числе узорами), выбрав на панели настроек вариант «Объединить фигуры» (кнопка со смежными квадратиками с подсказкой «Операции с фигурами»).
Если есть желание наложить на рамку стили слоя, фигуру нужно прежде растрировать, выбрав эту команду в списке, вызываемом щелчком на слое фигуры правой кнопкой мыши.
Теперь фоновый слой можно удалить (или прикрыть ему глазик), и, перейдя в меню «Файл», «Сохранить для Web» c расширением PNG.
Все рассмотренные варианты рамок, независимо от способа создания, можно украшать орнаментами, используя массу кистей форм, которые щедро предлагаются в огромном количестве и разнообразии в Интернете для бесплатного скачивания.
Этот прием не нов и используется достаточно часто. Впрочем, не удивительно — в нем есть некая живость, динамика, как будто фотография проявляется от мазков кисти художника. На самом деле, так оно и происходит, только в роли художника будете вы.
Не так давно этот прием описал в своей книге Скот Келби, но в том варианте, который описал он, вы каждый раз будете делать новую рамку. Здесь приводится усовершенствованный вариант, в котором, создав такую рамку один раз, вы сможете использовать ее многократно.
Открываем фотографию, на которую будем накладывать рамку.
Создаем новый пустой слой: Layer — New — Layer (Ctrl + Shift + N).
Заливаем его белым цветом.
Быстрый способ это сделать. Нажать клавишу “D”, после этого нажимаем сочетание клавиш Ctrl + Del (залить цветом заднего плана)
Берем инструмент , кисть выбираем необычную, с рваным краем, напоминающим мазок. Размер ставим на ваше усмотрение. Например, вот эту — эта кисть есть в стандартной комплектации Фотошоп.
Кстати для этого вы можете использовать вот эти кисти:
И начинаем стирать белый слой, проявляя изображение.
Вот, пожалуй, и все, тут вам придется поэкспериментировать, чтобы добиться интересной рамки. Ну и самое главное, теперь слой, на котором мы протирали инструментом белый фон, мы можем перенести на другое изображение.
Удачных работ.
Klid Fistof — «Курсы Фотошоп в Киеве»
*************************************************
Как сделать рамку с размытым краем или применяем Feather
Вы наверняка видели такой эффект, особенно часто это использовалось на старых черно-белых снимках. Но согласитесь, в нем что-то есть, некий романтизм, воздушность. Поэтому он смотрится интересно и на цветных снимках.
В Фотошоп есть возможность растушевывать выделение, и отвечает за это функция Feather (Растушевка) , но давайте сразу перейдем к практике и посмотрим, как это работает.
Открываем снимок и инструментом (М) создаем прямоугольную рамку выделения.
Не обязательно прямоугольную, можно создать овальную рамку, все получиться точно также, только растушевываться будет овал.
Вот теперь мы применим растушевку выделения: Select(Выделение) — Modify (Модифицировать) — Feather (Растушевка) и у вас откроется окошко, в котором вы задаете радиус растушевки. Его вам нужно будет подбирать экспериментальным путем. Радиус будет зависеть от разрешения снимка и от того, насколько сильно у вас должен быть размыт край.
Углы рамки выделения после применения растушевки должна округлиться.
Если вы нарисовали овальную рамку, то рамка выделения не измениться.
Теперь нам нужно инвертировать выделение: Select (Выделение) — Inverse (Инвертировать). Теперь “Бегущие муравьи” или пунктирная линия выделения стала двойной. Одна осталось там же, и появилась вторая по периметру фотографии.
А теперь переходим к финальному аккорду. Нажимаем клавишу Del — и мы получили растушеванную рамку. Причем растушевываться она будет к тому цвету, который обозначен в качестве цвета заднего плана. В данном случае — белый.
Причем растушевываться она будет к тому цвету, который обозначен в качестве цвета заднего плана. В данном случае — белый.
Ну и перед тем, как закончить хочу дать вам одно важное сочетание клавиш, чтобы вам было проще экспериментировать. Ctrl + Alt +Z — удерживая Ctrl + Alt, нажимаем Z столько раз, сколько отмен мы хотим сделать. По умолчанию доступна отмена двадцати действий.
***************************************************
УРОКИ ПО СОЗДАНИЮ РАМОЧЕК ОТ Novichok56
ВАРИАНТ ПЕРВЫЙ
1. Загружаем картинку.
2. Снимаем замочек со слоя, перетаскиваем его в корзинку.
3.Зажав клавишу Ctrl, щелкаем по иконке картинки (картинка выделилась).
4. Активируем инструмент ВЫДЕЛЕНИЕ (щелкаем по нему):
5. Внутри картинки щелкаем правой кнопкой и, в появившемся окне, выбираем ТРАНСФОРМИРОВАТЬ ВЫДЕЛЕННУЮ ОБЛАСТЬ:
6. Зажав на клавиатуре одновременно Shift+Alt, хватаем за уголок сетки трансформирования и тянем внутрь на ширину рамочки:
7. Нажимаем Enter. Набираем комбинацию Ctrl+j (создаем новый слой):
Нажимаем Enter. Набираем комбинацию Ctrl+j (создаем новый слой):
8. Стоя на этом слое, заходим в СТИЛИ СЛОЯ fx:
9. Выбираем ТЕНЬ и ТИСНЕНИЕ. Я выбрала такие значения, вы можете поэкспериментировать и выставить свои значения:
Получаем такую рамочку:
ВАРИАНТ ВТОРОЙ
1.Загружаем картинку.
2. Активируем инструмент ПРЯМОУГОЛЬНОЕ ВЫДЕЛЕНИЕ и выделяем внутри рамку:
3. Идем ВЫДЕЛЕНИЕ/ИНВЕРСИЯ (рамка выделилась дважды):
4. Идем ФИЛЬТР/РАЗМЫТИЕ/РАЗМЫТИЕ ПО ГАУССУ, выставляем значение радиуса 25-30 пк.:
5. Не снимая выделения, снова идем ВЫДЕЛЕНИЕ/ИНВЕРСИЯ и затем нажимаем комбинацию клавиш Ctrl+j (создали новый слой). Вот такая у нас получилась размытая рамочка:
6. Чтобы сделать ее более выпуклой, идем в стили слоя:
Выбираем ТЕНЬ и ТИСНЕНИЕ с такими значениями:
Теперь рамочка получилась намного интересней:
На этом урок закончим. Удачи вам в вашем творчестве!
*********************************************************
Урок для Photoshop «Полутоновый бордюр»
Этот урок для Photoshop несложный, но очень пригодится для оформления ваших картинок и фотографий. Эффект в нашей работе будет создан с помощью фильтра фотошоп Цветные полутона из группы фильтров Оформление. Фильтр этот есть в программе по умолчанию и устанавливать его не надо.
Эффект в нашей работе будет создан с помощью фильтра фотошоп Цветные полутона из группы фильтров Оформление. Фильтр этот есть в программе по умолчанию и устанавливать его не надо.
Подберите изображение с которым будете работать и откройте его в программе фотошоп
1.Файл — Открыть
Если ваше изображение является фоном, т. е. на слое в палитре слоев стоит замочек, то этот замочек необходимо снять и сделать фоновый слой обыкновенным. Щекнете дважды по замочку фонового слоя в палитре слоев и, в появившемся диалоговом окне, нажмите «ОК».
2. На панели инструментов установите основные цвета по умолчанию. Цвет переднего плана — черный, а цвет фона — белый. Быстро это сделать можно клавишей «D» с клавиатуры. (Внимание! Раскладка клавиатуры англ).
4. Теперь нам необходимо инвертировать выделение (поменять выделенную часть местами), чтобы выделен был именно бордюр.
Для этого идем во вкладку меню Выделение и выбираем пункт Инверсия .
Получили выделенную рамочку, к которой будем применять фильтр из тех, что имеются в фотошоп по умолчанию.
5. Перед применением фильтра в панели инструментов кликаем по иконке «Быстрая маска» . Она находится в самом низу панели инструментов под переключателем цвета.
Теперь у нас включен режим Быстрой маски . После того как вы кликните по этой иконке, невыделенная часть изображения (середина) окрасится в красный цвет. Это означает, что часть изображения защищена от редактирования.
6.Создаем эффект «Полутоновый бордюр» . Идем в меню вкладка — Фильтр . Находим группу фильтров Оформление и в открывшемся списке выбираем фильтр Цветные полутона .
Щелкните по этой вкладке. Откроется диалоговое окно настроек фильтра.
Я взяла вот такие параметры. Вы можете поэкспериментировать. Скажу только, что чем больше по размеру изображение, тем больше можно взять радиус. Углы наклона растров тоже можно изменять. Будет изменяться наклон узора-выделения.
Нажимаем «ОК» и применяем фильтр. Получаем вот такой результат
7. Снова кликаем по иконке «Быстрая маска» в панели инструментов . Это будет означать, что мы вышли из режима редактирования и красный цвет в середине изображения должен исчезнуть. На изображении видим пунктирные дорожки выделения.
На клавиатуре нажимаем клавишу «Delete» и получаем результат
Выделение снимаем Выделение — Отменить выделение . Ваша работа готова. Можете оставить ее в таком виде и сохранить в формате JPG (Файл — Сохранить Как ) или в формате PNG-24 (Файл — Сохранить для Web и устройств )
Сохраненный результат в формате PNG-24 будет выглядеть так
8. Если захотите, то перед сохранением можно еще поработать с полученной картинкой. Например, применить к слою какие — либо эффекты слоя . Это может быть тень, обводка или готовые стили слоя . Можно создать слой ниже изображения и залить его цветом, градиентом или узором .
Вот мои варианты
Novprospekt — novprospekt.ru/post202863990/?upd
**************************************
Рамочка с закруглёнными углами в ФОТОШОП CS5
1. Загружаем картинку:
2. Снимаем замочек со слоя, перетаскиваем его в корзинку:
3.Зажав клавишу Ctrl, щелкаем по иконке картинки:
Наша картинка выделилась:
4. Идем ВЫДЕЛЕНИЕ/МОДИФИКАЦИЯ/ГРАНИЦА:
В появившемся окне, выставляем ШИРИНА — 10пк., нажимаем ОК:
5.На картинке появилось двойное выделение:
6. Снова идем ВЫДЕЛЕНИЕ/МОДИФИКАЦИЯ/СГЛАДИТЬ:
В появившемся окне, выставляем ШИРИНА — 20пк., нажимаем ОК:
7. Углы выделения на картинке закруглились:
8. Идем РЕДАКТИРОВАНИЕ/ОЧИСТИТЬ, снимаем выделение Ctrl+D:
Вот такая получилась картинка:
Обрамление изображения, отделение его от фона традиционно и для оформления живописных полотен, и для издательского дела, и — с появлением компьютерных технологий — в веб-дизайне. Живописное полотно вставляют в раму не только для того, чтобы укрепить его, но и в декоративных целях — для придания ему законченности, для большей определенности геометрии полотна. Цвет рамы, наличие паспарту часто составляет единое целое с картиной, от них во многом зависит подача и восприятие произведения. При подготовке изображений к печати или публикации в Интернете часто также возникает необходимость заключить их в рамки, и наиболее эффективно использовать для этого не текстовые редакторы (например, «Ворд»), а графические, в частности, «Фотошоп». Тому, как сделать рамку в «Фотошопе», и посвящена эта статья.
Живописное полотно вставляют в раму не только для того, чтобы укрепить его, но и в декоративных целях — для придания ему законченности, для большей определенности геометрии полотна. Цвет рамы, наличие паспарту часто составляет единое целое с картиной, от них во многом зависит подача и восприятие произведения. При подготовке изображений к печати или публикации в Интернете часто также возникает необходимость заключить их в рамки, и наиболее эффективно использовать для этого не текстовые редакторы (например, «Ворд»), а графические, в частности, «Фотошоп». Тому, как сделать рамку в «Фотошопе», и посвящена эта статья.
Обрамление всего изображения
Наиболее простой и быстрый способ того, как сделать рамку в «Фотошопе», — это изменение размеров холста. Оно подходит в том случае, если необходимо сделать одноцветную и простую рамку вокруг всего изображения.
Откройте файл в программе, в меню «Изображение» найдите пункт «Размер холста» и кликните по нему. В открывшемся окне будет предоставлена возможность уменьшить или увеличить размер площади файла за счет обрезания или добавления новых пикселей. Если в поля «Длина» и «Ширина» вписать положительные числа, холст будет увеличен, если отрицательные — уменьшен. Для создания рамки необходимо прописать положительные числа. Ниже в поле «Расположение» нужно отметить, где именно будет увеличен холст: со всех сторон либо только с трех. Для этого нужно отметить соответствующий квадрат.
Если в поля «Длина» и «Ширина» вписать положительные числа, холст будет увеличен, если отрицательные — уменьшен. Для создания рамки необходимо прописать положительные числа. Ниже в поле «Расположение» нужно отметить, где именно будет увеличен холст: со всех сторон либо только с трех. Для этого нужно отметить соответствующий квадрат.
Ниже необходимо выбрать цвет будущей рамки и подтвердить действие.
Повторяя эту операцию многократно и меняя цвет новой области холста, можно создавать многоцветные рамки.
Внутренняя рамка при помощи эффектов
Плюс описанного выше способа заключается в его простоте, минус состоит в том, что далее ни регулировать, ни изменять такую рамку невозможно. Кроме того, она увеличивает площадь изображения. Если необходимо создать более интересную и настраиваемую рамку, можно воспользоваться эффектами слоя.
Перед тем как сделать рамку в «Фотошопе» этим способом, необходимо продублировать слой. Откройте файл, в меню «Слои» выберите пункт «Создать дубликат слоя». Внешних изменений с файлом не произойдет, но в окне «Слои» появится новый слой, это похоже на то, как если бы друг на дружку положили две одинаковые фотографии. Отличие нового слоя от исходного в том, что он допускает работу с эффектами.
Внешних изменений с файлом не произойдет, но в окне «Слои» появится новый слой, это похоже на то, как если бы друг на дружку положили две одинаковые фотографии. Отличие нового слоя от исходного в том, что он допускает работу с эффектами.
Рамку для фотографии в «Фотошопе» можно сделать, например, при помощи эффектов «Обводка», «Внутреннее свечение» или «Внутренняя тень». Чтобы экспериментировать с ними, нужно открыть окно «Эффекты». Первый путь его открытия — через основное меню (Слой — Стиль слоя — далее можно выбрать любой, откроется общее окно). Второй путь — через окно «Слои». Внизу этого окна нужно найти кнопку «Эффекты». Можно использовать любой из эффектов, главное — везде выбирать опцию «Внутри», так как иначе эффект не отразится — ведь все «внешние» эффекты и рамки окажутся за границами холста и просто не будут видны.
Пример создания рамки при помощи эффекта
Пример того, как сделать рамку в «Фотошопе» декоративной и привлекательной, — это использование эффекта свечения. Откройте файл и создайте дубликат слоя. Откройте окно «Эффекты слоя». Выберите закладку «Внутреннее свечение», справа отметьте галочкой опцию «Предпросмотр» — тогда все изменения будут сразу отражаться в открытом изображении. Далее можно экспериментировать с настройками рамки. В первую очередь подвиньте вправо бегунок «Размер», чтобы свечение (рамка) стало видным. Затем можно выбрать цвет свечения, отрегулировать его прозрачность и тип (лучше начинать с «Нормального»), степень растушевки, обычно такая рамка создается путем многократного регулирования всех опций для достижения того результата, который бы вам хотелось увидеть.
Откройте файл и создайте дубликат слоя. Откройте окно «Эффекты слоя». Выберите закладку «Внутреннее свечение», справа отметьте галочкой опцию «Предпросмотр» — тогда все изменения будут сразу отражаться в открытом изображении. Далее можно экспериментировать с настройками рамки. В первую очередь подвиньте вправо бегунок «Размер», чтобы свечение (рамка) стало видным. Затем можно выбрать цвет свечения, отрегулировать его прозрачность и тип (лучше начинать с «Нормального»), степень растушевки, обычно такая рамка создается путем многократного регулирования всех опций для достижения того результата, который бы вам хотелось увидеть.
Если вы планируете затем возвращаться к редактированию рамки, файл нужно сохранить в том формате, который сохраняет слои — например, в формате psd.
Копирование рамки, созданной при помощи эффектов
«Фотошоп» способен запоминать настройки слоя, поэтому, если вам необходимо обработать много изображений и создать для всех одинаковые рамки, достаточно открыть файл, выбрать слой с эффектом и копировать эффект. Эту команду можно найти либо через главное меню (Слои — Стиль слоя — Копировать стиль слоя) либо через окно «Слои» (щелкните правой кнопкой мыши по слою и выберите необходимую команду).
Эту команду можно найти либо через главное меню (Слои — Стиль слоя — Копировать стиль слоя) либо через окно «Слои» (щелкните правой кнопкой мыши по слою и выберите необходимую команду).
Откройте файл, в который нужно вставить уже созданную рамку, продублируйте слой и — либо при помощи главного меню, либо при помощи окна «Слои» — командой «Вставить стиль слоя» примените скопированные эффекты.
Хранение созданных рамок для дальнейшего использования
Многие дизайнеры хранят шаблоны рамок в «Фотошопе» в одном многослойном файле, содержащем изображения с различными эффектами. Копируя стили слоя, можно применять настройки к слоям других файлов и — при необходимости — редактировать их.
Использование инструмента «Рамка»
В целом, инструмент «Рамка» в «Фотошопе» нужен, прежде всего, для кадрирования (вырезания фрагмента изображения), его использование в создании декоративной рамки может быть только косвенным — он потребуется вам, если возникнет необходимость обрамления фрагмента изображения.
Выберите инструмент «Рамка», поставьте мышь на область изображения, нажмите левую кнопку мыши, проведите диагональную линию и отпустите мышь. Фрагмент изображения будет выделен. Выделенную область можно редактировать — увеличивать, уменьшать, поворачивать (наведите указатель мыши на стороны прямоугольника и потяните в нужную сторону) и перемещать (поставьте указатель внутри выделенной области, нажмите левую кнопку и переместите область). Чтобы подтвердить команду вырезания, нажмите клавишу «Энтер» либо щелкните по галочке в правом верхнем углу панели инструментов. Чтобы отменить кадрирование, нажмите на значок перечеркнутого круга.
К вырезанной части файла можно применять любые эффекты.
Круглые рамки
Круглые рамки в «Фотошопе» можно также создавать при помощи эффектов, но для этого необходимо вырезать круглую (овальную) часть файла и поместить ее на прозрачный слой.
В окне «Слои» выберите слой с изображением. На панели инструментов найдите инструмент «Выделение», нажмите левую кнопку мыши и не отпускайте — откроется подменю вариантов выделения. Выберите «Эллиптическое выделение». Выделите этим инструментом тот фрагмент изображения, который необходимо заключить в рамку. Копируйте его (Редактирование — Копировать) и вставьте (Редактирование — Вставить). В окне «Слои» появится новый слой. Удалите или отключите основной слой. Теперь вы видите изображение круглой (эллиптической формы) на прозрачном фоне.
Выберите «Эллиптическое выделение». Выделите этим инструментом тот фрагмент изображения, который необходимо заключить в рамку. Копируйте его (Редактирование — Копировать) и вставьте (Редактирование — Вставить). В окне «Слои» появится новый слой. Удалите или отключите основной слой. Теперь вы видите изображение круглой (эллиптической формы) на прозрачном фоне.
Создайте рамку вокруг этого слоя, применив эффекты (в данном случае можно использовать не только опцию «Внутри», но и «Снаружи». Обрежьте изображение при помощи кадрирования, удалив лишнюю пустую область.
Рамка вокруг текста
Чтобы создать рамку для текста в «Фотошопе», также необходимо создать новый слой, заключенный в рамку, и «подложить» его под текст.
Этот слой может быть как фрагментом изображения, на котором размещается текст, так и новым слоем, залитым определенным цветом (выделите область изображения, создать новый слой, залейте его инструментом «Заливка» или «Градиент», примените к нему эффекты, чтобы создать рамку).
«Фотошоп» предоставляет большие возможности для создания редактируемых рамок самой разной степени сложности, чтобы добиться оригинальности, необходимо много экспериментировать и сохранять результаты своих удачных экспериментов.
Как сделать рамку для фото онлайн
Наиболее простой и вместе с тем удобный метод украшения любой фотографии заключается в использовании рамок. Добавить такой эффект к изображению можно с помощью специальных онлайн-сервисов, позволяющих использовать наборы исходников.
Способ 1: LoonaPix
Веб-сервис LoonaPix позволяет вам использовать большое количество разнообразных эффектов для фотографий, включая фоторамки. Кроме того, после создания финальной вариации изображения на нем не будет назойливых водяных знаков.
Перейти на сайт LoonaPix
- В интернет-обозревателе откройте сайт по представленной нами ссылке и через главное меню перейдите к разделу «Фоторамки».
- С помощью блока «Категории» выберите наиболее интересный раздел.

- Пролистайте страницу и кликните по рамке, которая больше всего подходит для ваших целей.
- На открывшейся странице нажмите кнопку «Выбрать фото», чтобы загрузить изображение с вашего компьютера. Также фотографию можно добавить из социальных сетей, кликнув по одной из соответствующих иконок в той же области.
- Онлайн-сервис позволяет загружать изображения объемом менее 10 МБ.
- После непродолжительной загрузки фотография будет добавлена к выбранной ранее рамке.
- При наведении указателя на фото вам предоставляется небольшая панель управления, позволяющая масштабировать и переворачивать содержимое. Фото также можно позиционировать, зажав левую кнопку мыши и передвигая курсор.
- Когда нужный эффект будет достигнут, нажмите кнопку «Создать».
- На следующем этапе можно изменить созданное фото, добавив по необходимости дополнительные элементы оформления.
- Наведите указатель курсора на кнопку «Скачать» и выберите наиболее подходящее качество.

- Итоговый файл будет скачан в формате JPG.
Примечание: Изображение можно выгрузить сразу в социальную сеть, не сохраняя на компьютере.
Способ 2: Fotor
Предыдущий сервис предлагает множество любительских рамок, но при помощи них далеко не всегда удастся отыскать сдержанный и стильный вариант для оформления личного блога, соцсетей типа Instagram. Поставленную цель можно выполнить при помощи этого и следующего веб-сервисов. Сайт Фотор имеет русскоязычный интерфейс и полноценный фоторедактор. Часть рамок здесь платная, часть — бесплатная.
Перейти на сайт Fotor
- Откройте ссылку выше и нажмите на кнопку «Попробовать сейчас».
- Первым делом необходимо загрузить фотографию, которую будете обрабатывать. Для этого жмите на «Открыть» в верхней панели. Файл доступен для закачки с компьютера, сервиса Dropbox или Facebook.
- Через проводник укажите файл. Поддерживаются форматы JPG/JPEG, PNG, SVG.

- Через левую панель отыщите раздел «Рамка». Правее появится список доступных категорий, каждая из которых разворачивается соответствующей стрелкой вниз. Те, что помечены ярлыком бриллианта, платные. Тем не менее их тоже можно «примерить».
- Для большинства рамок какие-либо параметры отсутствуют. Пользователь может лишь нажать кнопку «Принять», если выбранный элемент его устраивает.
- У некоторых рамок типа Polaroid и однотонных цветных можно выполнять цветовую настройку.
- Платные варианты тоже можно использовать, но в этом случае на изображение будет наложен водяной знак.
- Дополнительно можете воспользоваться другими функциями онлайн-редактора.
- В конце воспользуйтесь кнопкой «Сохранить».
- В бесплатном режиме можно сохранить только в JPG в нормальном качестве, высокое качество и PNG доступны для пользователей, оплативших подписку.
Способ 3: Pixlr
Популярный сайт, так же предлагающий юзеру небольшое количество стильных рамок. Часть из них являются платными, но первый раз одну из них можно применить бесплатно. В дополнение тут так же есть фоторедактор, позволяющий обработать изображение. Русский язык отсутствует, однако взаимодействия с текстом здесь практически нет, поэтому знание английского не понадобится.
Часть из них являются платными, но первый раз одну из них можно применить бесплатно. В дополнение тут так же есть фоторедактор, позволяющий обработать изображение. Русский язык отсутствует, однако взаимодействия с текстом здесь практически нет, поэтому знание английского не понадобится.
Перейти на сайт Pixlr
- Используя ссылку выше, откройте сервис и нажмите кнопку «OPEN IMAGE», если хотите загрузить картинку с компьютера, и «LOAD URL», если есть прямая ссылка на файл.
- Используя левую панель, перейдите к разделу добавления элементов — за это отвечает предпоследняя снизу иконка.
- В колонке с типами элементов выберите «Border».
- Отобразится список каталогов со стилями. Выберите понравившийся и зайдите в него.
- Выбранную рамку можно вращать и отображать, используя одну из четырех кнопок. Кроме того, настраивается его прозрачность («Transparency»).
- Вы можете добавить несколько рамок на объект, если есть такое желание, нажатием на кнопку «ADD».
 Каждая новая рамка добавляется отдельным слоем, которыми можно управлять через панель справа.
Каждая новая рамка добавляется отдельным слоем, которыми можно управлять через панель справа. - Платные рамки помечены как «PREMIUM». Первый раз вы можете применить и скачать файл с рамкой бесплатно. В дальнейшем платные рамки не получится даже наложить на фото, так как будет появляться требование купить премиум-аккаунт. Вместо скачивания фото можно сделать скриншот изображения, увеличив его масштаб. Такой вариант сгодится, если размер изображения не принципиален и вы будете выкладывать его, например, в соцсеть типа Instagram. Так, возможность воспользоваться бесплатным скачиванием будет отложена на один раз.
Читайте также: Учимся делать скриншоты в Windows
- После подбора рамки можете перейти в другие разделы редактора через панель слева.
- В завершение нажмите на кнопку «SAVE».
- Откроется окно сохранения текста с параметрами, где предлагается выбрать расширение, качество и размеры.
Рассмотренные онлайн-сервисы отлично справляются с поставленной задачей по созданию рамок для фото, даже учитывая наличие некоторых недостатков.
Опишите, что у вас не получилось. Наши специалисты постараются ответить максимально быстро.
Помогла ли вам эта статья?
ДА НЕТКак сделать рамку для фото своими руками: 8 способов
Как сделать рамку для фото: 8 идей
24.03.2021
Рамка для фотографий, сделанная собственными руками, станет отличным подарком близкому человеку и поможет сохранить важные снимки. К тому же такой декоративный элемент разнообразит любой интерьер, добавит каждому дому частичку тепла и уюта. В этой подборке собраны простые и интересные идеи для создания красивой фоторамки.
Идея №1: Рамка из бумаги
Можно предложить множество способов, как сделать рамку для фото из бумаги. Самый лёгкий — вырезать бумажный прямоугольник и разместить его поверх фотоснимка. Но лучше потратить немного времени и добавить на рамку декоративные стразы или бусины, пройтись по поверхности кисточкой с краской или сделать из бумаги оригинальный объёмный узор. Создание 3D-эффекта потребует наличия нескольких листов бумаги, ножниц и клея.
Создание 3D-эффекта потребует наличия нескольких листов бумаги, ножниц и клея.
Порядок действий:
1. Обрежьте бумагу, чтобы листы были одного формата.
2. На каждый лист нанесите разметку для рамки, а в центр добавьте произвольный узор. Обрежьте лишнее.
3. Склейте вырезанные рамки между собой, размещая на некотором расстоянии друг от друга (например, можно проложить между ними слой плотного картона).
Идея №2: Рамка из картона
Картон имеет более плотную текстуру по сравнению с бумагой, поэтому лучше подходит для декорирования фотографий. Он не рвётся, держит форму , его можно использовать в качестве основы для любого оформления. Остаётся единственный вопрос — как сделать рамку для фото из картона? Много инструментов не требуется — нужны лишь ножницы, любой подручный декор и картон (обычный и цветной). Готовая фоторамка может стать идеальным дополнением для снимка влюблённых или свадебной фотографии.
Готовая фоторамка может стать идеальным дополнением для снимка влюблённых или свадебной фотографии.
Порядок действий:
1. Сделайте трафарет-основу из картона.
2. Возьмите цветной картон или бумагу и нарежьте из них множество деталей в форме капли разных размеров. Совместите капли между собой по несколько штук таким образом, чтобы получился цветок. Склейте импровизированные лепестки между собой.
3. Разместите цветы-заготовки на картоне, выбирая наилучшую композицию. Закрепите клеем.
Нужно улучшить качество фото перед печатью?
Чтобы всё было безупречно, можно заранее отредактировать снимки в программе ФотоМАСТЕР. Этот фоторедактор поможет за пару минут избавиться от любых несовершенств и улучшить портретные снимки. Также в нем можно изменить фон изображения, скорректировать цвета, добавить различные эффекты и надписи. Скачайте программу для редактирования фото прямо сейчас и преобразите любые снимки!
Также в нем можно изменить фон изображения, скорректировать цвета, добавить различные эффекты и надписи. Скачайте программу для редактирования фото прямо сейчас и преобразите любые снимки!
Идея №3: Эко-рамка
Сейчас в тренде естественность и экологичность, поэтому фоторамка из деревянных веточек и сухоцветов станет весьма актуальным подарком или сувениром. Предлагаем простую инструкцию, как сделать рамку для фото из дерева. Для эко-рамки необходима любая плотная основа (подойдет картон или тонкий лист древесно-стружечной плиты), деревянные прутья, клей и декоративные элементы в виде ленточек, бусин и т.п.
Порядок действий:
1. Подготовьте основание рамки необходимого размера.
2. Подгоните веточки по длине, они должны быть примерно одинаковыми по высоте.
3. Начните укладывать прутики на картон, скрепляя при помощи клея. Лучше идти от края к центру. Соблюдать идеальную симметрию не обязательно, природные линии должны быть немного хаотичными.
Соблюдать идеальную симметрию не обязательно, природные линии должны быть немного хаотичными.
4. Готовую фоторамку из деревянных веточек можно по желанию украсить бантиком или сухоцветами.
Идея №4: Мягкий декор
Сделать рамку для фото своими руками из ткани тоже не составит труда, ведь всё необходимое точно найдётся в каждом доме. Такая фоторамка может быть выполнена из любого материала — хлопка, льна, велюра, и даже старые джинсы тоже подойдут. Главное, не забудьте предварительно постирать и хорошо отутюжить ткань. Несколько взмахов ножницами, пара строчек — и необычный предмет декора будет готов. Для рукоделия кроме ткани понадобятся иголка с яркими нитками (или швейная машинка), плотный картон, клей, а также вата, синтепон либо кусочек поролона
Порядок действий:
1. Сделайте трафарет-основу из картона. Приложите его на ткань, обведите мылом или карандашом, оставьте припуски в 1,5-2 см по краям. Обрежьте ткань.
Сделайте трафарет-основу из картона. Приложите его на ткань, обведите мылом или карандашом, оставьте припуски в 1,5-2 см по краям. Обрежьте ткань.
2. На каркас из картона уложите мягкую прослойку (вата, синтепон, поролон), сверху накройте тканью.
3. Загните припуски ткани к обратной стороне изделия, закрепите клеем. Для большей надёжности прошейте края ниткой контрастного цвета — это можно сделать вручную или на швейной машинке.
По желанию готовую фоторамку можно украсить кусочками оставшейся ткани, тесьмой или пайетками.
Идея №5: Рамка из джутового волокна и ракушек
Джут обычно продаётся в строительных или садовых магазинах, поскольку его часто используют для утепления или подвязывания растений. Но можно посмотреть на его применение под другим углом и сделать рамку для фото из джута. Что для этого нужно? Для того чтобы сделать красивую рамку для фото из джута, вам потребуется плотный картонный холст, клей и несколько морских ракушек в качестве украшения.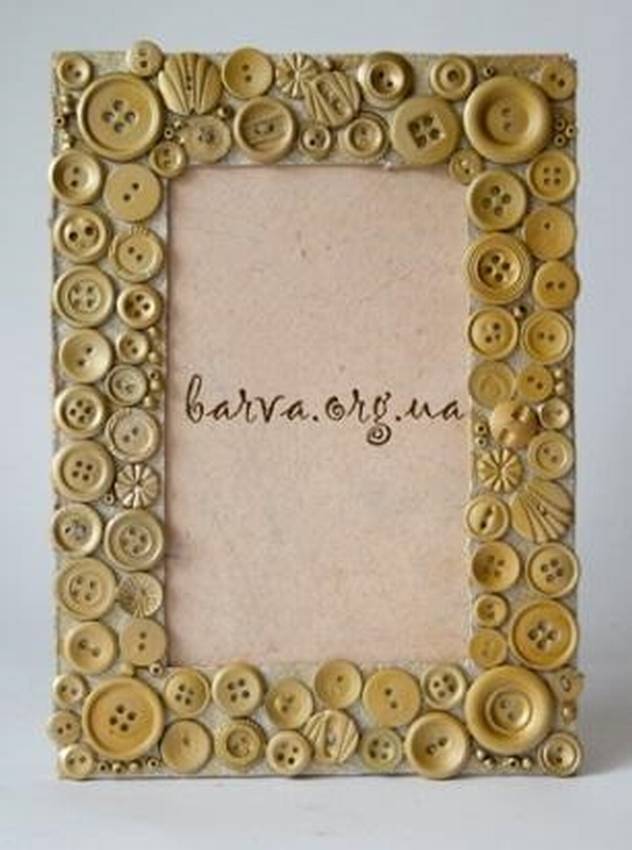
Порядок действий:
1. Сделайте трафарет-основу из картона.
2. Возьмите джут, для удобства растяните в одну линию и с нижнего края рамки начните укладывать волокно по контуру, закрепляя клеем. По спиральному принципу уложите джут на всю лицевую поверхность рамки.
3. Приклейте сверху пару ракушек. Такая рамка — идеальное решение для фотокарточки, привезённой из последнего отпуска у моря.
Идея №6: Необычная классика
Вариант для тех, у кого недавно закончился ремонт и дома ещё лежат остатки неиспользованных отделочных материалов. Например, потолочный плинтус — его всегда можно найти в кладовой или гараже. Вензеля и тонкие линии добавят аристократичности и подчеркнут классический стиль. Чтобы сделать рамку для фото из плинтуса, вам не потребуется много элементов — только он, картон и клей.
Порядок действий:
1. Обрежьте картон под необходимый размер.
2. Под углом в 45 градусов отрежьте четыре фрагмента плинтуса, соответствующие габаритам будущей рамки.
3. Дальше просто наклейте плинтус на картон, аккуратно соединив углы друг с другом.
4. При желании рамку можно покрасить однотонной акриловой краской любого цвета.
Идея №7: Оформление из пробок
Наверное, самый лёгкий способ создания рамки для фотографий. Минимум временных затрат, но очень эффектный результат. Правда, основное сырье для рукоделия придётся накопить. Изготовление фоторамки большого размера потребует значительных запасов винных пробок, поэтому если ваш арсенал не столь велик, лучше сначала сделать рамку A4 для фото — её стандартный размер 21х29,7 см.
Порядок действий:
1. Возьмите винную пробку и по длинной стороне приклейте к другой. Продолжайте склеивать таким образом, пока не достигнете необходимой длины. В итоге должно получиться 4 пробковых полоски: 2 длиной 21 см, 2 длиной 29,7 см.
2. Соедините полоски, чтобы получилась рамка.
3. Склейте. Вот и всё!
Идея №8: Детская рамка из пуговиц
Когда совсем нет идей, из чего можно сделать рамку для фото, на помощь приходят обычные пуговицы. Они как нельзя лучше помогут украсить детскую комнату и добавят дизайну квартиры ярких красок. К творческому процессу можно подключиться всей семьёй и сотворить настоящий шедевр. Понадобится цветной картон, разные пуговицы и клей.
Порядок действий:
1. Подготовьте картонную подложку для фоторамки.
Подготовьте картонную подложку для фоторамки.
2. Наклейте на картон пуговицы в хаотичном порядке.
3. Для большей прочности и долговечности изделия лучше сверху покрыть рамку прозрачным лаком.
Осталось добавить любимое семейное фото и поставить рамку на видном месте, чтобы при каждом взгляде на неё вспоминать о самых радостных моментах.
Смастерить фоторамку может каждый — достаточно только попробовать. Главное — вложить душу, а после правильно подобрать фотографию. Но если внешний вид фоторамки зависит от человека, то для улучшения снимка потребуется фоторедактор. Воспользуйтесь программой ФотоМАСТЕР! В ней вы без труда отретушируете любую фотографию и устраните недостатки: скорректируете черты лица, сгладите морщины и даже сможете нанести праздничный макияж. Осталось только скачать фоторедактор и сделать шаг навстречу безграничному творчеству.
Как сделать рамку на фото в GIMP простейшим способом
В этом несложном уроке вы узнаете, как добавить белую рамку на фото в GIMP. Вы наверняка видели такие рамки на советских фотографиях, по которым некоторые до сих пор ностальгируют.
Привычнее всего на старых фотокарточках было видеть именно тонкую белую рамочку. Поэтому и мы сделаем такую же. Впрочем, разобравшись в последовательности нехитрых действий, вы сможете добавить к вашим изображениям рамки любого цвета.
Пример работы:
Добавляем рамку с помощью фильтра GIMP
Загрузив изображение в рабочую область фоторедактора, проделайте шаги, описанные ниже.
Обратите внимание. Настройки, приведённые в данном уроке, применяются к изображению размером более 3000 пикселей на малой стороне.
Шаг 1
Выберите в меню Фильтры – Декорация – Добавить рамку.
Шаг 2
В диалоговом окне фильтра задайте следующие параметры:
- Ширина горизонтальной планки – 50 px;
- Ширина вертикальной планки – 50 px;
- Цвет рамки – Белый;
- Рельефность рамки – 1 px.
Чтобы изменить цвет рамки на белый, кликните по кнопке, указанной на верхнем скриншоте стрелкой. В открывшейся палитре в строке HTML-разметка введите код FFFFFF. Нажмите ОК.
Шаг 3
Если вам не понравилась получившаяся рамка, например ширина, цвет и рельефность, изменения легко откатить.
Зайдите во вкладку История действий и кликните по предыдущему шагу. Эффект применения рамки будет отменён.
Шаг 4
Повторите использование фильтра, зайдя в меню Фильтры – Повторить с настройкой «Добавить рамку». Измените необходимые параметры и нажмите ОК.
Если вы довольны получившейся рамкой, переходим к заключительному шагу.
Шаг 5
В диалоговом окне Слои сделайте клик правой клавишей мыши по слою Border Layer и выберите Объединить с предыдущим.
Урок по добавлению простой белой рамки на изображение в GIMP закончен.
Готовое изображение:
P. S. Конечно, особенно эффектно белая рамка смотрится на чёрно-белых фото, а также на фото, тонированных под сепию. Однако и на цветных фотографиях она может быть к месту. Словом – экспериментируйте!
Понравилось? Поделитесь с друзьями!
3 способа вставить своё фото в рамку
Добрый день, уважаемые друзья. Моё знакомство с Гимпом началось с сайта, на котором я скачала красивые рамки для фото. Урока для Гимпа в своё время не нашла и пришлось искать урок как вставить фото в рамку в Фотошопе. Прошло много времени, но тут так и не появилось такого урока. Вот я и решали добавить своё опыт. Надеюсь кому-нибудь пригодится.
Вот я и решали добавить своё опыт. Надеюсь кому-нибудь пригодится.
Этот урок состоит из трех частей. Первая часть: мы будем учиться вставлять фотографию в рамку формата PNG (этот формат имеет прозрачную область для вставки фотографии), вторая часть урока научит вставлять в рамку 2 фото (некое создание коллажа), а третья часть урока научит добавлять фото в рамку формата JPG (в данном формате прозрачная область для вставки изображения отсутствует).
Как вставить фотографию в рамку PNG
После запуска программы Гимп заходим в меню и выбираем пункт «Файл — Открыть как слои…», находим изображение нашей рамки.
Открываем фотографию аналогично: пункт «Открыть как слои». Теперь в нашей стопке слоев должны появится 2 миниатюрных изображения — наша красивая рамка и фото, которое будем вставлять.
Из примера видно, что фото имеет меньший размер и не дотягивается до краёв рамки. Лучше, если бы было наоборот — тогда результат может получился бы более высокого качества.
На панели инструментов выберем инструмент «Масштаб». Появится окно, в котором нужно активировать пиктограмму цепочки так, чтобы она была сомкнута (если она не активирована). Это нужно для пропорционального изменения фотографии, в противном случае ваше фото рискует потерять форму и сжаться с одной из сторон.
Если нужно — можете поменять масштаб отображения с помощью выпадающего списка внизу экрана. Взяв любой угол изображения, подгоняем размер фотографии под рамку. Нужно полностью закрыть рамку фотографией.
А инструмент «Перемещение» позволяет выравнять фото относительно рамки. В его настройках можно указать параметр «Перемещать активный слой» — это иногда помогает избежать трудностей со спонтанным перемещением слоёв.
Теперь видно, что слой с рамкой закрыт изображением, значит вставить фото в рамку у нас получится.
Чтобы добиться правильного отображения, необходимо рамку разместить выше фотографии. Убедитесь в том, что активен верхний слой с фотографией, он должен быть выделен другим цветом. В стопке слоев нажимаем кнопку со стрелкой вниз или перетаскиваем слой мышкой. Теперь виден окончательный результат проделанной нами работы.
Убедитесь в том, что активен верхний слой с фотографией, он должен быть выделен другим цветом. В стопке слоев нажимаем кнопку со стрелкой вниз или перетаскиваем слой мышкой. Теперь виден окончательный результат проделанной нами работы.
На рамке еще есть надпись. Она на слое с рамкой и закрывает лицо. Нужно ее удалить. Активируем инструмент «Свободное выделение», делаем активным верхний слой с рамкой и выделяем буквы на холсте. После этого нажимаем Del на клавиатуре и снимаем выделение: Выделение — Снять.
Объединяем слои в одно целое. В стопке слоев щелкаем правой кнопкой мыши на верхнем слое и выбираем из выпавшего меню пункт «Свести изображение». Вот так быстро получилось вставить фото в рамку.
Для сохранения изображения используйте меню «Файл — Сохранить как…» или «Файл — Экспортировать…», если у вас GIMP 2.8 и выше.
Способ вставить два фото в рамку
Предположим, что у вас рамка в формате PNG и есть две фотографии, которые нужно вставить в эту рамку. Если рамка в формате JPG, то нужно будет немного изменить этот алгоритм. Работа с JPG-рамками описана в третьем отрезке урока. Думаю, вы способные, справитесь.
Если рамка в формате JPG, то нужно будет немного изменить этот алгоритм. Работа с JPG-рамками описана в третьем отрезке урока. Думаю, вы способные, справитесь.
Открываем слой рамки как и в первой части урока. Затем так же открываем ваши фотографии как слои. Именно в таком порядке: сначала рамка, потом фото. Вставить в рамку 2 фото подгоняя размер рамки под размер фотографий будет трудней.
Используем инструментами «Масштаб» и «Перемещение», для того, чтобы привести обе фотографии к единому размеру и подгоняем их под рамку.
В стопке слоёв активируйте и переместите кнопкой со стрелкой вверх рамку так, что бы она была выше обоих слоёв с фотографиями. Тут мы соединяем две фотографии и рамка нам тут может мешать. Если рамка мешает, то её видимость можно скрыть в панели слоёв нажав на значок глаза.
После скрытия рамка не мешает и теперь будем удалять часть одного изображения так, что бы объединить его со вторым. На стопке слоёв кликните левой кнопкой мыши на верхней фотографии, что бы активировать её и правой кнопкой мыши вызовите контекстное меню. В нем выберите пункт «Добавить Альфа-канал».
В нем выберите пункт «Добавить Альфа-канал».
Активируем инструмент «Свободное выделение» и создаём такое выделение на слое:
Вставить несколько фото в рамку без плавных переходов как-то некрасиво, поэтому растушуем выделение, что бы оно не было грубым. Меню: «Выделение — Растушевать». После растушевки одна фотография будет плавно переходить в другую. Я поставила параметр 150 пикселей. В вашем случае лучше поэкспериментировать.
После растушевки нажимаем кнопку «Del» на клавиатуре чтобы удалить выделенное. Снимаем выделение (Выделение — Снять).
Активируем инструмент «Перемещение» и передвигаем активный слой к другому так, как мы хотим видеть их в рамке. Периодически можете возвращать видимость рамке для того, что бы следить за тем, как фотографии будут смотреться внутри.
После окончательной подгонки фотографий — верните видимость рамки.
Удалите текст и сведите все три слоя воедино: кликаем по слою правой кнопкой мыши и выбираем пункт «Свести изображение». Результат вставки двух фотографий в рамку сохраняем как и в предыдущей части урока.
Результат вставки двух фотографий в рамку сохраняем как и в предыдущей части урока.
Как вставить фотографию в рамку JPG
Гимп — прекрасная программа для вставки фотографий в рамки. Очень простая и мощная, но с JPG-рамками тут сложней. Открываем изображения рамки и фотографии, как и в первой части урока. Кликаем левой кнопкой мыши по слою с рамкой в стопке слоёв и в меню выбираем пункт «Добавить Альфа-канал».
В случае необходимости, используя инструменты «Масштаб» и «Перемещение», подгоняем слои к одинаковому размеру. В этот раз я решила вставить фото в рамку без изменений и изображение не масштабировать.
Уменьшаем непрозрачность в активном слое с изображением приблизительно до 50 процентов. Используя инструмент «Перемещение», выравниваем наше изображение по центру рамки так, как мы хотим его видеть потом.
Возвращаем до 100% значение непрозрачности. Теперь в стопке слоев следует переместить фото вниз под нашу в прикольную рамку, для этого нажимаем по кнопке со стрелкой вниз.
Далее — удаление на слое с рамкой области, в которой будет видна фотография. В панели инструментов выберем инструмент «Выделение смежных областей», курсором жмем по центральной белой части рамочки — она должна выделиться.
Выделение работает попиксельно и это может привести к очевидным сколам на изображении. Для смягчения границ выделения добавим Растушевку к выделению: нажимаем меню «Выделение — Растушевать», ставим параметр 50 (в вашем случае может быть другая цифра, экспериментируйте) и нажимаем «Ок» для применения.
Используя кнопку «Del» на клавиатуре, удаляем область (в эту область рамки мы увидим вставленное фото), а затем снимаем выделение, выбрав «Выделение — Снять».
В конце манипуляций должно получиться следующее:
Сводим оба изображения в одно и сохраняем нашу рамку с фото.
Вот, мы и научились с легкостью вставлять любимые фото в рамки без использования всяких платных онлайн сервисов. Использовали только Гимп. Благодарю за внимание и буду рада встретиться с Вами в других уроках.
Использовали только Гимп. Благодарю за внимание и буду рада встретиться с Вами в других уроках.
Рамка вокруг изображений | htmlbook.ru
Рамка вокруг изображений | htmlbook.ruТемы рецептов
Паспарту называется картонная рамка для фотографии или рисунка. Использование паспарту зрительно увеличивает изображение, привлекает к нему внимание и делает картину более эффектной. Конечно, на веб-странице нет нужды имитировать подобную рамку, поэтому паспарту в данном случае будем называть цветную прямоугольную область вокруг изображения. На рис. 1 продемонстрирована фотография с паспарту.
Рис. 1. Пример паспарту
За изменение стиля элемента при наведении на него указателя мыши отвечает псевдокласс :hover. Для управления стилем ссылок этот псевдокласс добавляется к селектору A через двоеточие.
Рамка вокруг изображения появляется в том случае, когда к тегу <img> добавляется свойство border с ненулевым значением и при создании изображения-ссылки. При этом тег <img> хранится внутри контейнера <a>. Независимо от ситуации цвет рамки устанавливается автоматически, однако через стили можно задать любой желаемый цвет границы.
При этом тег <img> хранится внутри контейнера <a>. Независимо от ситуации цвет рамки устанавливается автоматически, однако через стили можно задать любой желаемый цвет границы.
Когда рисунок помещается внутрь контейнера <a>, то он становится ссылкой и вокруг него автоматически добавляется тонкая цветная рамка. Чтобы от нее избавиться, добавьте свойство border со значением none к селектору IMG, как показано в примере 1.
Для добавления рамки вокруг картинки применяется стилевое свойство border, которое следует добавлять к селектору IMG. В качестве значения одновременно указывается толщина границы, ее стиль и цвет. Например, для создания сплошной рамки толщиной два пиксела красного цвета необходимо записать IMG {border: 2px solid #ff0000;}.
О сайте
Помощь
Копирование материалов
Борьба с ошибками
Технологии
Поисковый плагин
Основные разделы
Статьи
Блог
Практикум
Цифровые книги
Форум
HTML
Самоучитель HTML
XHTML
Справочник по HTML
HTML5
CSS
Самоучитель CSS
Справочник по CSS
Рецепты CSS
CSS3
Сайт
Вёрстка
Макеты
Веб-сервер
htmlbook. ru использует хостинг timeweb
ru использует хостинг timeweb© 2002–2022 Влад Мержевич, по всем вопросам пишите по адресу [email protected]
Подпишитесь на материалы сайта по RSS
Как сделать рамку для фото своими руками: 8 способов | ФотоМАСТЕР
Рамка для фотографий, сделанная собственными руками, станет отличным подарком близкому человеку и поможет сохранить важные снимки. К тому же такой декоративный элемент разнообразит любой интерьер, добавит каждому дому частичку тепла и уюта. В этой подборке собраны простые и интересные идеи для создания красивой фоторамки.
Идея №1: Рамка из бумаги
Можно предложить множество способов, как сделать рамку для фото из бумаги. Самый лёгкий — вырезать бумажный прямоугольник и разместить его поверх фотоснимка. Но лучше потратить немного времени и добавить на рамку декоративные стразы или бусины, пройтись по поверхности кисточкой с краской или сделать из бумаги оригинальный объёмный узор. Создание 3D-эффекта потребует наличия нескольких листов бумаги, ножниц и клея.
Порядок действий:
1. Обрежьте бумагу, чтобы листы были одного формата.
2. На каждый лист нанесите разметку для рамки, а в центр добавьте произвольный узор. Обрежьте лишнее.
3. Склейте вырезанные рамки между собой, размещая на некотором расстоянии друг от друга (например, можно проложить между ними слой плотного картона).
Идея №2: Рамка из картона
Картон имеет более плотную текстуру по сравнению с бумагой, поэтому лучше подходит для декорирования фотографий. Он не рвётся, держит форму , его можно использовать в качестве основы для любого оформления. Остаётся единственный вопрос — как сделать рамку для фото из картона? Много инструментов не требуется — нужны лишь ножницы, любой подручный декор и картон (обычный и цветной). Готовая фоторамка может стать идеальным дополнением для снимка влюблённых или свадебной фотографии.
Порядок действий:
1. Сделайте трафарет-основу из картона.
Сделайте трафарет-основу из картона.
2. Возьмите цветной картон или бумагу и нарежьте из них множество деталей в форме капли разных размеров. Совместите капли между собой по несколько штук таким образом, чтобы получился цветок. Склейте импровизированные лепестки между собой.
3. Разместите цветы-заготовки на картоне, выбирая наилучшую композицию. Закрепите клеем.
Чтобы всё было безупречно, можно заранее отредактировать снимки в программе ФотоМАСТЕР. Этот фоторедактор поможет за пару минут избавиться от любых несовершенств и улучшить портретные снимки. Также в нем можно изменить фон изображения, скорректировать цвета, добавить различные эффекты и надписи. Скачайте программу для редактирования фото прямо сейчас и преобразите любые снимки!
Идея №3: Эко-рамка
Сейчас в тренде естественность и экологичность, поэтому фоторамка из деревянных веточек и сухоцветов станет весьма актуальным подарком или сувениром. Предлагаем простую инструкцию, как сделать рамку для фото из дерева. Для эко-рамки необходима любая плотная основа (подойдет картон или тонкий лист древесно-стружечной плиты), деревянные прутья, клей и декоративные элементы в виде ленточек, бусин и т.п.
Предлагаем простую инструкцию, как сделать рамку для фото из дерева. Для эко-рамки необходима любая плотная основа (подойдет картон или тонкий лист древесно-стружечной плиты), деревянные прутья, клей и декоративные элементы в виде ленточек, бусин и т.п.
Порядок действий:
1. Подготовьте основание рамки необходимого размера.
2. Подгоните веточки по длине, они должны быть примерно одинаковыми по высоте.
3. Начните укладывать прутики на картон, скрепляя при помощи клея. Лучше идти от края к центру. Соблюдать идеальную симметрию не обязательно, природные линии должны быть немного хаотичными.
4. Готовую фоторамку из деревянных веточек можно по желанию украсить бантиком или сухоцветами.
Идея №4: Мягкий декор
Сделать рамку для фото своими руками из ткани тоже не составит труда, ведь всё необходимое точно найдётся в каждом доме. Такая фоторамка может быть выполнена из любого материала — хлопка, льна, велюра, и даже старые джинсы тоже подойдут. Главное, не забудьте предварительно постирать и хорошо отутюжить ткань. Несколько взмахов ножницами, пара строчек — и необычный предмет декора будет готов. Для рукоделия кроме ткани понадобятся иголка с яркими нитками (или швейная машинка), плотный картон, клей, а также вата, синтепон либо кусочек поролона
Такая фоторамка может быть выполнена из любого материала — хлопка, льна, велюра, и даже старые джинсы тоже подойдут. Главное, не забудьте предварительно постирать и хорошо отутюжить ткань. Несколько взмахов ножницами, пара строчек — и необычный предмет декора будет готов. Для рукоделия кроме ткани понадобятся иголка с яркими нитками (или швейная машинка), плотный картон, клей, а также вата, синтепон либо кусочек поролона
Порядок действий:
1. Сделайте трафарет-основу из картона. Приложите его на ткань, обведите мылом или карандашом, оставьте припуски в 1,5-2 см по краям. Обрежьте ткань.
2. На каркас из картона уложите мягкую прослойку (вата, синтепон, поролон), сверху накройте тканью.
3. Загните припуски ткани к обратной стороне изделия, закрепите клеем. Для большей надёжности прошейте края ниткой контрастного цвета — это можно сделать вручную или на швейной машинке.
По желанию готовую фоторамку можно украсить кусочками оставшейся ткани, тесьмой или пайеткамиПо желанию готовую фоторамку можно украсить кусочками оставшейся ткани, тесьмой или пайетками
Идея №5: Рамка из джутового волокна и ракушек
Джут обычно продаётся в строительных или садовых магазинах, поскольку его часто используют для утепления или подвязывания растений. Но можно посмотреть на его применение под другим углом и сделать рамку для фото из джута. Что для этого нужно? Для того чтобы сделать красивую рамку для фото из джута, вам потребуется плотный картонный холст, клей и несколько морских ракушек в качестве украшения.
Но можно посмотреть на его применение под другим углом и сделать рамку для фото из джута. Что для этого нужно? Для того чтобы сделать красивую рамку для фото из джута, вам потребуется плотный картонный холст, клей и несколько морских ракушек в качестве украшения.
Порядок действий:
1. Сделайте трафарет-основу из картона.
2. Возьмите джут, для удобства растяните в одну линию и с нижнего края рамки начните укладывать волокно по контуру, закрепляя клеем. По спиральному принципу уложите джут на всю лицевую поверхность рамки.
3. Приклейте сверху пару ракушек. Такая рамка — идеальное решение для фотокарточки, привезённой из последнего отпуска у моря.
Идея №6: Необычная классика
Вариант для тех, у кого недавно закончился ремонт и дома ещё лежат остатки неиспользованных отделочных материалов. Например, потолочный плинтус — его всегда можно найти в кладовой или гараже. Вензеля и тонкие линии добавят аристократичности и подчеркнут классический стиль. Чтобы сделать рамку для фото из плинтуса, вам не потребуется много элементов — только он, картон и клей.
Вензеля и тонкие линии добавят аристократичности и подчеркнут классический стиль. Чтобы сделать рамку для фото из плинтуса, вам не потребуется много элементов — только он, картон и клей.
Порядок действий:
1. Обрежьте картон под необходимый размер.
2. Под углом в 45 градусов отрежьте четыре фрагмента плинтуса, соответствующие габаритам будущей рамки.
3. Дальше просто наклейте плинтус на картон, аккуратно соединив углы друг с другом.
4. При желании рамку можно покрасить однотонной акриловой краской любого цвета.
Идея №7: Оформление из пробок
Наверное, самый лёгкий способ создания рамки для фотографий. Минимум временных затрат, но очень эффектный результат. Правда, основное сырье для рукоделия придётся накопить. Изготовление фоторамки большого размера потребует значительных запасов винных пробок, поэтому если ваш арсенал не столь велик, лучше сначала сделать рамку A4 для фото — её стандартный размер 21х29,7 см.
Порядок действий:
1. Возьмите винную пробку и по длинной стороне приклейте к другой. Продолжайте склеивать таким образом, пока не достигнете необходимой длины. В итоге должно получиться 4 пробковых полоски: 2 длиной 21 см, 2 длиной 29,7 см.
2. Соедините полоски, чтобы получилась рамка.
3. Склейте. Вот и всё!
Идея №8: Детская рамка из пуговиц
Когда совсем нет идей, из чего можно сделать рамку для фото, на помощь приходят обычные пуговицы. Они как нельзя лучше помогут украсить детскую комнату и добавят дизайну квартиры ярких красок. К творческому процессу можно подключиться всей семьёй и сотворить настоящий шедевр. Понадобится цветной картон, разные пуговицы и клей.
Порядок действий:
1. Подготовьте картонную подложку для фоторамки.
2. Наклейте на картон пуговицы в хаотичном порядке.
3. Для большей прочности и долговечности изделия лучше сверху покрыть рамку прозрачным лаком.
Осталось добавить любимое семейное фото и поставить рамку на видном месте, чтобы при каждом взгляде на неё вспоминать о самых радостных моментах.
Смастерить фоторамку может каждый — достаточно только попробовать. Главное — вложить душу, а после правильно подобрать фотографию. Но если внешний вид фоторамки зависит от человека, то для улучшения снимка потребуется фоторедактор. Воспользуйтесь программой ФотоМАСТЕР! В ней вы без труда отретушируете любую фотографию и устраните недостатки: скорректируете черты лица, сгладите морщины и даже сможете нанести праздничный макияж. Осталось только скачать фоторедактор и сделать шаг навстречу безграничному творчеству.
Источник: https://photo-master.com/kak-sdelat-ramku-dlya-foto.php
Как сделать фоторамку | Фоторамка своими руками
Один из лучших способов украсить дом — повесить фоторамки с снимками из любимых отпусков и с любимыми людьми. Индивидуальные фоторамки придают вашему пространству именно то ощущение, которое вы хотите, но найти дешевые фоторамки может быть сложно. Изучив как делать фоторамки , вы сможете создать фирменный стиль и отображать все свои любимые фотографии. Эта фоторамка своими руками достаточно проста для детей и достаточно стильна для взрослых.Итак, делаете ли вы поделку вместе всей семьей или в одиночку, это видео с фоторамкой покажет вам все, что вам нужно знать о том, как создать фоторамку.
Индивидуальные фоторамки придают вашему пространству именно то ощущение, которое вы хотите, но найти дешевые фоторамки может быть сложно. Изучив как делать фоторамки , вы сможете создать фирменный стиль и отображать все свои любимые фотографии. Эта фоторамка своими руками достаточно проста для детей и достаточно стильна для взрослых.Итак, делаете ли вы поделку вместе всей семьей или в одиночку, это видео с фоторамкой покажет вам все, что вам нужно знать о том, как создать фоторамку.
Материалы для фоторамки своими руками
13 деревянных палочек для творчества
Клей или жидкий силикон
Акварельные краски
Толстая кисть
Пухлые краски для украшения
Ваше любимое фото
Как сделать фоторамку
С помощью простых инструкций в этом видеоролике о фоторамке вы сможете быстро сделать симпатичную рамку, используя всего несколько основных материалов.
Чтобы сделать основу для этих простых дешевых фоторамок , положите семь ремесленных палочек ровными рядами.
Чтобы скрепить их вместе, приклейте одну палочку поверх этих семи, кончик к кончику. Затем таким же образом приклейте один ко дну.
Нанесите клей на два конца другой палочки для рукоделия и приклейте ее к концам верхней и нижней палочек на дальних сторонах, создавая третий слой.Сделайте это снова с другой палочкой для рукоделия с другой стороны. Этот новый слой должен располагаться параллельно основному слою.
Добавьте последний слой на верхнюю и нижнюю часть фоторамки «сделай сам» , приклеив еще две палочки перпендикулярно основному слою.
С обратной стороны приклейте еще одну палочку перпендикулярно первым семи недалеко от вершины. Это дает вам уступ, чтобы повесить раму на крюк или подпереть ее.
С помощью клея заклейте нижний конец рамы.

Когда клей высохнет, покрасьте переднюю и боковые стороны рамы в однотонный цвет в качестве основы.
Для пользовательских фоторамок используйте пухлые краски, чтобы написать или украсить рамку по своему усмотрению. Если вы не знаете, как его украсить, посмотрите видео или просмотрите в Интернете несколько уникальных идей фоторамки.
Когда краска высохнет, вставьте свою любимую фотографию.
Вы можете прикрепить к задней части рукоятки палку для поддержки рамы или повесить ее на стену.
Подвесные фоторамки
После того, как вы научитесь делать фоторамки, вы сможете повесить фоторамки на несколько вариантов, чтобы показать свои воспоминания. Поскольку эти дешевые рамки для фотографий легко сделать, вы можете создать стену галереи, заполненную различными фотографиями. Чтобы придать единство всем различным оправам, используйте всего пару разных базовых цветов и сохраняйте одинаковый дизайн. Еще одна забавная идея для , как оформить фото в рамку , – превратить свои поделки в украшения для фоторамок. Чтобы сделать украшения для фоторамки, просто приклейте небольшую петлю из веревки к задней части рамки. Эти идеи фоторамок позволяют окружить себя любимыми воспоминаниями, но они также являются отличными идеями для подарков!
Еще одна забавная идея для , как оформить фото в рамку , – превратить свои поделки в украшения для фоторамок. Чтобы сделать украшения для фоторамки, просто приклейте небольшую петлю из веревки к задней части рамки. Эти идеи фоторамок позволяют окружить себя любимыми воспоминаниями, но они также являются отличными идеями для подарков!
Независимо от того, делаете ли вы украшения для фоторамки, стену галереи из пользовательских фоторамок или одну рамку для своего любимого снимка, это видео о фоторамке просто смотреть, и, потратив день на изготовление, вы сможете позволить ваше воображение играет, будучи продуктивным.Если вы научитесь вставлять фото в рамку и будете видеть свои любимые фотографии повсюду, дома будет еще теплее и уютнее, а если вы ищете душевный подарок, эти идеи фоторамки позволят вам поделиться воспоминаниями со своими близкими.
Как сделать фоторамку для БОЛЬШИХ фотографий
Узнайте, как сделать фоторамку для фотографий большого размера с помощью этого простого руководства по созданию рамок своими руками!
Этот пост спонсируется Mohawk Consumer Products.
Привет, друзья! Надеюсь, вы уже видели мой недавний пост о том, как мы добавили великолепные произведения искусства в нашу главную спальню после того, как почти 4 года у нас были совершенно пустые стены.Мы так взволнованы тем, сколько цвета и тепла принты добавили в наше пространство. Но вот в чем дело… Сами отпечатки вытянули наш фактический бюджет, так что у нас ничего не осталось в бюджете на нестандартные рамки, которые могут быть НАСТОЛЬКО ДОРОГО. Поэтому вместо этого мы решили сделать рамки своими руками из недорогих материалов. Их было невероятно легко сделать (и мы сделали много простых рамок своими руками раньше, таких как эти и эти, но эти, безусловно, самые простые, и так получилось, что я люблю их больше всего!).Читайте дальше, чтобы узнать, как сделать фоторамку с помощью самого простого руководства 🙂
Этот пост содержит несколько партнерских ссылок для вашего удобства (это означает, что если вы совершите покупку после перехода по ссылке, я получу небольшую комиссию, которая поможет сохранить мой блог запущен и работает, но это не будет стоить вам ни копейки больше)! Нажмите здесь, чтобы прочитать мою полную политику раскрытия информации.
И прежде чем вы спросите, вы можете найти все отпечатки, которые я разместил ниже 🙂
Включите JavaScript для просмотра содержанияУчебное пособие по созданию рамок для больших изображений своими руками
Шаги:1.Во-первых, вам нужно распилить древесину до нужного размера. Несколько наших отпечатков были точно такого же размера. Итак, мы вырезали детали для двух рам одновременно, укладывая доски друг на друга и зажимая их — это гарантировало, что детали будут одинаковой длины, И сэкономило нам время.
Для каждой рамы требуется 4 доски – 2 горизонтальные и 2 вертикальные. Горизонтальные части будут нависать над вертикальными частями (см. схему ниже). Чтобы получить рамку идеального размера (с достаточной площадью поверхности для прикрепления к ней отпечатков), мы обрезаем каждую горизонтальную часть до 1/4 дюйма длиннее отпечатка.Вертикальные части нужно обрезать короче (чтобы учесть нависание горизонтальных частей), чем оттиск. Итак, мы разрезаем вертикальные части на на 1 1/4 дюйма короче , чем отпечаток. Я знаю, это звучит запутанно, но это не так. Ниже приведена диаграмма, показывающая, о чем я говорю для отпечатков 11 x 11, которые мы разместили в рамке. Но вы используете эту ОДНУ ТОЧНУЮ «формулу» для печати любого размера, с которым вы работаете.
Итак, мы разрезаем вертикальные части на на 1 1/4 дюйма короче , чем отпечаток. Я знаю, это звучит запутанно, но это не так. Ниже приведена диаграмма, показывающая, о чем я говорю для отпечатков 11 x 11, которые мы разместили в рамке. Но вы используете эту ОДНУ ТОЧНУЮ «формулу» для печати любого размера, с которым вы работаете.
2. Слегка отшлифуйте все шероховатости, образовавшиеся после пилы.
3.Затем используйте 90-градусные зажимы для создания плотных соединений. Как только они будут на месте, используйте строительный степлер или гвоздодер (или даже молоток и гвоздь), чтобы прикрепить доски друг к другу.
4. После того, как ваши рамки собраны, вы готовы их окрашивать! Я использовала свою любимую краску Behlen Solar Lux Dye Stain цвета американского ореха. Это такое насыщенное пятно, что потребовалось всего один слой!
5. После высыхания пятна можно прикреплять отпечатки.Я бы не рекомендовал этот метод для оригинальных, незаменимых и супердорогих вещей. Но этот метод идеально подходит для больших плакатов или репродукций бумажных отпечатков, которые мы использовали. Протяните клейкую ленту вдоль каждого края ЗАДНЕЙ стороны рамы.
Но этот метод идеально подходит для больших плакатов или репродукций бумажных отпечатков, которые мы использовали. Протяните клейкую ленту вдоль каждого края ЗАДНЕЙ стороны рамы.
6. Затем аккуратно положите отпечаток плоской стороной вниз поверх клейкой ленты. У меня нет фотографий этого шага, потому что наши отпечатки были настолько большими, что нам с Джо пришлось работать над этим вместе. Я НАСТОЯТЕЛЬНО рекомендую 2 комплекта рук, если вы имеете дело с крупными отпечатками.Меньшие было достаточно легко прикрепить самостоятельно. И не паникуйте, если у вас не получилось идеально с первого раза. Вы можете изменить положение отпечатка на ленте (если вы еще не прижали ее очень сильно).
7. Прикрепите некоторые приспособления для подвешивания фотографий к центру верхней части каждой рамы ( я использовал вешалки с зубьями ) и повесьте!
ТАК ПРОСТО! А у нас красиво получилось. Проверь их!
Обязательно сохраните это в Pinterest или поделитесь им на Facebook, чтобы вы могли найти его снова, когда будете готовы сделать свои собственные рамки своими руками 🙂 И если вы ищете некоторые удивительные и супер доступных больших отпечатков в рамку, загляните в мой художественный магазин для печати. Вот некоторые из моих самых популярных принтов.
Вот некоторые из моих самых популярных принтов.
DIY Фоторамки LEGO, идеально подходящие для подарков
Поделись!
- Фейсбук
- Твиттер
- Пинтерест
У меня есть отличный урок по сборке Фоторамки LEGO DIY . Один был бы отличным подарком на День матери, но вы можете изменить слова, чтобы он говорил все, что вы хотите! Другой довольно простой, и вы можете сделать его в любое время! Просто примечание, партнерские ссылки включены в этот пост.
Эти очень милые и простые фоторамки LEGO потребовали множества проб и ошибок. Они также потребовали немного терпения, но, поскольку я проделал всю тяжелую работу за вас, у вас все получится намного быстрее!
Если вы покупаете набор LEGO специально для этого, у нас есть этот набор для коттеджа и этот базовый набор, и мы использовали почти все доступные кубики 1×2, чтобы сделать каркас МАМА. Для второго также требуется много кирпичей размером 1×2, но его можно сделать любого размера.
Если вы ищете еще больше вдохновения для сборки LEGO, обязательно ознакомьтесь с Неофициальным руководством по обучению с LEGO.Это очень круто, если я сам так говорю.
Фоторамка для мамы LEGO
Чтобы сделать рамку LEGO «Мама», вам понадобится:
54 кирпича 1×2
10 кирпичей 1×3
6 кирпичей 2×4
4 кирпича 2×2
опорная плита
Мы использовали кубики из набора LEGO Creator Cottage и базового набора LEGO Medium Classic.
Чтобы сделать обе буквы M, вам нужно сделать 8 столбов из кирпичей 1×2, по 5 кирпичей в каждом. 4 из них будут лицевой стороной Ms, а 4 — задней, поэтому выберите цвета для 4 из них соответственно.
Вставьте их в базовые пластины, по 2 рядом друг с другом, чтобы сформировать вертикальные линии буквы M. Вы оставите 5 стержней между вертикальными линиями для каждой буквы M. Соедините вертикальные линии кирпичами 2×4 с каждой стороны и одним 1×3 в самом центре (оранжевые кусочки прямо в центре). Блоки 2×2 сверху просто делают его более похожим на M.
Блоки 2×2 сверху просто делают его более похожим на M.
Чтобы сделать букву О, сделайте четыре столба из кирпичей 1×2, каждый высотой в 3 кирпича. Добавьте кирпичи 1×3 сверху и снизу каждой из этих колонн.Прикрепите кирпичи 1 × 2 и 2 × 4 к опорной плите в том месте, где вы хотите поставить букву «О». (На фото я использовал кирпичи 2 × 3 и 2 × 2, вы можете сделать любой из них). Затем прикрепите две такие стойки с каждой стороны, только на шпильки, которые торчат из стоек. Закройте O еще одним 1 × 2 и 2 × 4 (или 2 × 2 и 2 × 3), и все готово.
Чтобы обрезать свои картинки, обязательно обрежьте их точно по высоте отверстия, но достаточно широко, чтобы их можно было удержать на месте с помощью столбов LEGO. Вы можете либо вставить фотографии в слоты, либо удалить вершины и добавить их таким образом.
Как сделать прямоугольные фоторамки LEGO
Это очень прямолинейно. Я не буду приводить количество кирпичей, потому что вы можете сделать их любого размера!
В основном сделайте 4 столба из кирпичей 1×2 высотой с вашу фотографию. Положите основу из кирпичей 2 × 4 или 2 × 2, ширина которой соответствует вашей раме. (Имейте в виду, что 1/4 дюйма слева и справа от вашей фотографии будут закрыты рамкой. Верх и низ не закрыты.) Добавьте 2 столба с каждой стороны, затем закройте, насколько это возможно, кирпичами 2×4 или больше, используя больше кирпичей сверху, если вам нужно перекрыть больший пролет.
Положите основу из кирпичей 2 × 4 или 2 × 2, ширина которой соответствует вашей раме. (Имейте в виду, что 1/4 дюйма слева и справа от вашей фотографии будут закрыты рамкой. Верх и низ не закрыты.) Добавьте 2 столба с каждой стороны, затем закройте, насколько это возможно, кирпичами 2×4 или больше, используя больше кирпичей сверху, если вам нужно перекрыть больший пролет.
Кто из вас знает, кому понравятся эти фоторамки LEGO?! Давайте послушаем в комментариях. Не забудьте закрепить и поделиться этим, если вам это нравится! Также оставайтесь здесь, чтобы увидеть все другие идеи ниже!
Неделя LEGO
Не забудьте перейти на страницу второй ежегодной недели LEGO, одобренной для малышей, чтобы увидеть еще больше идей. Возьмите неофициальное руководство по обучению с LEGO, чтобы получить больше вдохновения!
Поделись!
- Фейсбук
- Твиттер
- Пинтерест
Как добавить фоторамку к фото на Android
Привлекательная фоторамка сделает ваш образ неповторимым. При правильном выборе вы можете раскрыть эмоции, лежащие в основе изображения, и сделать его более захватывающим, чем оно есть на самом деле.
При правильном выборе вы можете раскрыть эмоции, лежащие в основе изображения, и сделать его более захватывающим, чем оно есть на самом деле.
Все, что вам нужно, это приложение для Android, которое поможет вам добавить несколько уникальных кадров к вашим захватывающим снимкам, чтобы подчеркнуть их красоту. Вот лучшие варианты, которые у вас есть.
СВЯЗАННЫЕ
Лучшие приложения для Android для Фоторамки
Итак, это лучшие приложения для рисования рамки на ваших личных и групповых фотографиях.
Как добавить рамку к фотографии с помощью приложения «Фоторамка»
Приложение Photo Frame — одно из лучших приложений для редактирования фотографий, позволяющее добавлять к изображениям потрясающие фоторамки.Это приложение позволяет вам выбирать из огромного разнообразия фоторамок для ваших изображений.
Давайте посмотрим, как лучше всего использовать это приложение:
Шаг 1: Загрузите и установите приложение Photo Frame на свое устройство.
Шаг 2: Запустите приложение и разрешите приложению доступ к медиафайлам на вашем устройстве.
Шаг 3: Нажмите на опцию «Простые макеты», которая находится в левом нижнем углу экрана.
Шаг 4: Прокрутите список опций и выберите понравившуюся рамку.
Шаг 5: Коснитесь значка изображения в рамке, чтобы добавить изображение.
Шаг 6: Выберите изображение в приложении Галерея.
Шаг 7: Вы можете дополнительно отредактировать изображение с помощью текста или наклеек с помощью значков в нижней части экрана.
Шаг 8: Нажмите значок «Сохранить», чтобы сохранить отредактированное изображение в приложении «Галерея».
Как добавить рамку к фотографии с помощью приложения «Рамки»
Frames — популярное приложение, позволяющее создавать фотоколлажи и добавлять к изображениям интересные рамки. Добавить рамки к изображениям довольно просто, выполнив несколько простых шагов:
Добавить рамки к изображениям довольно просто, выполнив несколько простых шагов:
Шаг 1: Загрузите и установите приложение Frames на свое устройство.
Шаг 2: Запустите приложение и разрешите приложению доступ к медиафайлам на вашем устройстве.
Шаг 3: Нажмите на опцию Фоторамки, как показано ниже.
Шаг 4: Прокрутите список опций и выберите понравившуюся рамку.
Шаг 5: Коснитесь значка изображения в рамке, чтобы вставить изображение.
Шаг 6: Выберите изображение в приложении Галерея.
Шаг 7: Используйте параметры поворота, зеркального отображения, масштабирования и отражения для настройки изображения.
Шаг 8: Нажмите на опцию завершения вверху, когда вы закончите вносить изменения.
Шаг 9: Нажмите на опцию «Галерея», чтобы сохранить отредактированное изображение в приложении «Галерея», и нажмите «Готово».
Как добавить рамку к фотографии с помощью приложения «Семейные двойные фоторамки»
Нужно приложение, чтобы украсить ваши семейные фотографии потрясающими рамками? Семейные двойные фоторамки — это приложение для вас.Это приложение имеет множество вариантов двойных фоторамок для ваших семейных фотографий, которые в сочетании с подходящими фильтрами для улучшения изображения придают потрясающий вид.
Шаг 1: Загрузите и установите приложение Family Dual Photo Frames на свой смартфон.
Шаг 2: Запустите приложение с главного экрана или панели приложений.
Шаг 3: Разрешите приложению доступ к медиафайлам вашего устройства.
Шаг 4: Нажмите на опцию «Начать сейчас».
Шаг 5: Выберите нужный вариант из списка кадров и нажмите на следующий вариант.
Шаг 6: Нажмите на значок плюса в рамке, чтобы добавить изображения.
Шаг 7: Добавьте нужный фильтр к изображениям и нажмите на опцию сохранения, чтобы сохранить его.
Шаг 8: Теперь вы можете поделиться отредактированным изображением в различных социальных сетях.
Как добавить рамку к фотографии с помощью приложения «Природные фоторамки»
Если вы поклонник природы, то приложение Nature Photo Frames для вас.Это интересное приложение представляет собой нечто большее, чем простое приложение для создания фоторамок, оно позволяет вам выбирать из обширной коллекции рамок с изображением природы.
Шаг 1: Загрузите и установите приложение Nature Photo Frames на свой смартфон.
Шаг 2: Запустите приложение.
Шаг 3: Выберите один из вариантов «Обычный» и «Расширенный».
Шаг 4: Разрешите приложению доступ к медиафайлам на вашем устройстве.
Шаг 5: Выберите изображение в приложении Галерея.
Шаг 6: Выберите область, которую вы хотите удалить с изображения с помощью данных инструментов.
Шаг 7: После завершения нажмите значок «Далее».
Шаг 8: Нажмите на опцию фреймов, чтобы выбрать свой фрейм.
Шаг 9: Настройте свое изображение с помощью объектов, наклеек, текста по своему вкусу.
Шаг 10: Нажмите «Сохранить», чтобы сохранить изображение в приложении «Галерея».
Попробуйте эти интересные приложения для фоторамки и не забудьте поделиться своим любимым приложением в разделе комментариев.
СВЯЗАННЫЕ
Инструкции по складыванию фоторамки оригами
Это милая фоторамка оригами, которую можно использовать для демонстрации вашей любимой фотографии!
Сделал это оригами? Прокомментируйте и отправьте свою фотографию, используя поле для комментариев в конце этой страницы!
Фоторамка оригами Шаг 1: Сложите основу лодки оригами. Это обычная основа для оригами, которая используется в различных оригами. Мы сделали для него отдельную страницу с инструкциями по складыванию. Для начала у вас должно быть следующее.
Это обычная основа для оригами, которая используется в различных оригами. Мы сделали для него отдельную страницу с инструкциями по складыванию. Для начала у вас должно быть следующее.
Фоторамка оригами. Шаг 2. Теперь нам нужно сделать сгиб в верхнем правом углу. Подденьте бумагу, согните по диагонали и прижмите бумагу.
Фоторамка оригами Шаг 3: Повторите шаг 2 для остальных 3 углов, чтобы получилось следующее.
Фоторамка оригами Шаг 4: Согните по пунктирной линии в правом верхнем углу. Хорошо сомните и разверните.
Оригами фоторамка Шаг 5: Теперь согните кончик, чтобы он соответствовал только что сделанной складке.
Оригами фоторамка Шаг 6: Сложите еще раз.
Фоторамка оригами Шаг 7: Сделайте 2 сгиба в виде горы, как показано пунктирными линиями ниже.
Фоторамка оригами
Шаг 8: Повторите шаги с 4 по 7 для остальных 3 углов, чтобы получилось следующее.
Оригами фоторамка Шаг 9: У нас есть еще 4 простых сгиба, чтобы завершить эту фоторамку!
Ваша фоторамка оригами готова! Время найти картину, достойную рамы!
От Мэдисон в Жирар:
От Мэрайи в Берчвуде:
От Келли в Бриджпорте» Я сделала эту рамку, чтобы прикрепить ее к свадебной открытке, которую я собираюсь сделать для своего брата и его невесты. Я добавила самоклеящиеся рисунки и голубей, а также использовала их свадебные цвета. »
Я добавила самоклеящиеся рисунки и голубей, а также использовала их свадебные цвета. »
От Кристи» Мое оригами из трех фоторамок и птички. »
Ты сделал это оригами? Если это так, загрузите свою фотографию (ограничение 2 МБ) через поле для комментариев ниже . Вы можете войти в систему с помощью своих учетных записей Facebook, Twitter, Google или Yahoo.
Как добавить фоторамку в Canva
Добавляйте изображения и видео в уникальные формы к своим проектам с помощью рамок.
Фоторамки в Canva звучат не так, как на самом деле. Это не рамка, которую вы добавляете к своим фотографиям. Используя Frames, вы можете обрезать изображения и видео до нужной формы. Хотите свое фото в форме окошка, круга, сердца, звезды, цифры и т.д.- вы поняли суть.
Canva предлагает бесчисленное множество форм, т. е. рамок, в которые вы можете поместить изображения и видео. Рамки действительно полезны, например, когда вы хотите добавить в свой дизайн портрет. И использовать их очень просто!
Добавление рамки к дизайну
Перейдите на сайт canva.com или откройте приложение на телефоне. Откройте существующий дизайн или создайте новый дизайн любого размера. Рамки будут работать со всеми размерами постов, доступными в Canva, а также с любым дизайном нестандартного размера, который вы создаете.
Затем перейдите на панель навигации слева и щелкните вкладку «Элементы».
Панель Элементов расширится. Прокрутите вниз, и вы найдете опцию «Рамки». Нажмите кнопку «Просмотреть все».
Откроются все фреймы, доступные в Canva. Выберите тот, который вам нравится.
В вашем дизайне появится пустая рамка.
Теперь, чтобы добавить к нему фотографию, перейдите на вкладку «Фотографии», чтобы использовать фотографию из библиотеки Canva, или на вкладку «Загрузки», чтобы использовать свою собственную фотографию.
Перетащите изображение с левой панели вместо щелчка по нему и поместите его в рамку. Вы также можете аналогичным образом перетаскивать видео в рамку.
Перетащите изображение в рамку.Ваша фотография появится в рамке. Вы можете настроить фотографию и размер рамки.
Чтобы настроить фотографию, дважды щелкните по ней. Вы также можете щелкнуть элемент один раз, а затем выбрать «Обрезать» на панели инструментов вверху.
Фотография будет выбрана. Вы можете изменить его положение в кадре, перетащив его.Когда вы настраиваете фотографию в рамке, она как бы обрезает фотографию. Чтобы изменить его размер, удерживайте любой из маркеров белого круга в углах и перетащите его внутрь или наружу.
Затем нажмите «Готово».
Чтобы отрегулировать рамку, щелкните элемент один раз. По умолчанию будет выбрана рамка, а не изображение. Перетащите его, чтобы изменить его положение, или перетащите маркеры белого круга, чтобы изменить его размер.
Вы можете удалить изображение или кадр и начать заново с другим. Выберите элемент и нажмите кнопку «Удалить» на панели инструментов вверху.Появятся опции «Удалить изображение» и «Удалить рамку». Щелкните тот, который вы хотите удалить.
Выберите элемент и нажмите кнопку «Удалить» на панели инструментов вверху.Появятся опции «Удалить изображение» и «Удалить рамку». Щелкните тот, который вы хотите удалить.
Вместо фотографий или видео вы также можете добавить цвет в рамку. Выберите рамку и щелкните плитку «Цвет радуги» на панели инструментов.
Затем выберите нужный цвет из предложенных цветов или добавьте новый цвет, нажав кнопку «Новый цвет».
Canva — отличный инструмент для дизайна. От постов в социальных сетях до постеров и презентаций, визитных карточек, отпечатков футболок и т. д., вы можете создать что угодно на самом деле. Рамки добавляют еще одно измерение вашим проектам и помогают с легкостью поднять их на более профессиональный уровень.
.



 Каждая новая рамка добавляется отдельным слоем, которыми можно управлять через панель справа.
Каждая новая рамка добавляется отдельным слоем, которыми можно управлять через панель справа.