Как сделать фото в белой рамке: App Store: Белая рамка для фотографий
App Store: Белая рамка для фотографий
Описание
Редактирование фотографии с белым фоном и постом полноразмерных фотографиями на вашей социальной медиа счета без кадрирования.
Вы устали от кадрирование ваших фото, чтобы настроить его для правильного размера? Скачать сейчас и наслаждайтесь лучшим и простейшим редактором не обрезать фотографию. Это очень индивидуальные фото редактирования приложения отличая удобный интерфейс, в том числе редактора Pics, чтобы ваши сообщения еще более особенными. Добавить белую рамку или белый фон для ваших фотографий. Рамка фотографии в 1080 х 1080 размера. Сообщение все фото на вашей социальной медиа счета без кадрирования. Создание квадратных фотографий за считанные секунды!
Если вам нравится приложение, пожалуйста, оцените и комментарий, чтобы помочь нам улучшить!
Версия 2.2
Улучшенное качество изображения
Исправлены некоторые ошибки
Оценки и отзывы
Оценок: 5
Огромная просьба!
Здравствуйте! У меня огромная просьба к разработчику. Вы не могли бы сделать сохранение шаблона?
Я делаю одинакового размера рамку на все фото, приходится каждый раз подгонять размер, сохраняя раз за разом фото на телефон для сравнения с предыдущим.
Если бы можно было сохранить Настройки, это сэкономило бы массу времени.
Надеюсь на отзывчивость разработчика! Спасибо!
Смысл приложения?
Если оно значительно ухудшает качество фото
Разработчик Isabel Zaballos указал, что в соответствии с политикой конфиденциальности приложения данные могут обрабатываться так, как описано ниже. Подробные сведения доступны в политике конфиденциальности разработчика.
Подробные сведения доступны в политике конфиденциальности разработчика.
Данные, используемые для отслеживания информации
Следующие данные могут использоваться для отслеживания информации о пользователе в приложениях и на сайтах, принадлежащих другим компаниям:
- Идентификаторы
- Данные об использовании
Не связанные с пользователем данные
Может вестись сбор следующих данных, которые не связаны с личностью пользователя:
- Идентификаторы
- Данные об использовании
Конфиденциальные данные могут использоваться по-разному в зависимости от вашего возраста, задействованных функций или других факторов. Подробнее
Подробнее
Информация
- Провайдер
- Isabel Zaballos
- Размер
- 19,9 МБ
- Категория
- Фото и видео
- Возраст
- 4+
- Copyright
- © Isabel zaballos
- Цена
- Бесплатно
- Сайт разработчика
- Поддержка приложения
- Политика конфиденциальности
Другие приложения этого разработчика
Вам может понравиться
КАК СДЕЛАТЬ БЕЛУЮ РАМКУ ДЛЯ ФОТОГРАФИЙ ДЛЯ ПУБЛИКАЦИИ В ИНСТАГРАМ
Как сделать белую рамку для фото в Инстаграм – инструкция из 5 шагов
Итак, сейчас в двух словах расскажем, как сделать белую рамку для фото в Инстаграм.
Иногда бывает так, что нужно разместить фотографию в Инстаграм, а она прямоугольная или горизонтальная, и приходится ее обрезать.
Лайфхак – используйте белый фон.
Если вы хотите поместить фото целиком, то можно разместить ее на белом фоне. Так ваше фото будет выглядеть как будто в белой рамке.
Возможно, в каком-нибудь блоге в Инстаграм вы уже встречали такое оформление – все фотографии размещены в белые рамки. Такое визуальное оформление выглядит очень стильно.
Как вам такое оформление, например?[/vc_column_text][/vc_column][/vc_row]
Если же вам кажется такое оформление скучным, то достаточно добавить в такое оформление дополнительные элементы. Это может быть:
- красивый шрифт и их сочетание,
- рамки или поля могут быть разных цветов,
- некоторые посты могут быть оформлены как цитаты,
- брызги акварели, геометрические фигуры и т.д.
Следовательно, аккаунт станет интересным, запоминающимся, но сохранит свою стилистику. Посмотрите примеры ниже.
Посмотрите примеры ниже.
Дело в том, что белый цвет – это цвет пространства. Он дает обзор и расслабляет ваши глаза. И белый цвет визуально вписывается практически в любой блог.
ИНСТРУКЦИЯ – КАК СДЕЛАТЬ БЕЛУЮ РАМКУ ИЛИ БЕЛЫЕ ПОЛЯ ДЛЯ ФОТО В ИНСТАГРАМ
!! Посмотрите видео ниже или прочитайте эту инструкцию.
- Скачайте приложения либо Over, либо PicArt или PixelLab. Это бесплатные приложения. Для Android легче всего это сделать в приложении PixelLab, оно простое в использовании и очень понятное. Для iPhone часто выбирают Over.
- Создайте квадратный пост для Инстаграм – 1080 на 1080 пикселей. Залейте фон белым.
- Заходите в Галерею в приложении, выбираете белый фон, который скачали.
- Заходите в Галерею, выбираете фото, которое нужно разместить.
 Пальцами можно его перетаскивать в любую точку экрана и размещать так, как вам хочется. Потянув за уголки, вы можете увеличить фото или уменьшить его. Можно разместить любое количество фотографий. Но лучше не более 3, иначе фото будут слишком маленького размера.
Пальцами можно его перетаскивать в любую точку экрана и размещать так, как вам хочется. Потянув за уголки, вы можете увеличить фото или уменьшить его. Можно разместить любое количество фотографий. Но лучше не более 3, иначе фото будут слишком маленького размера. - По желанию на посте можно что-то написать, добавить заголовок. Для этого нужно выбрать функцию Текст, написать ваш текст, затем отредактировать – поменять цвет, шрифт, размер.
ВЫВОД: Используйте белый для создания акцентов в вашем аккаунте, делайте посты-акции или распродажи, создавайте коллажи из нескольких фотографий.
Было полезно? Напишите в комментариях!
КАК СДЕЛАТЬ БЕЛУЮ РАМКУ ДЛЯ ФОТО ДЛЯ РАЗМЕЩЕНИЯ В ЛЕНТЕ ИНСТАГРАМ — ВИДЕО ИНСТРУКЦИЯ
Отличным вариантом для оформления аккаунта с белыми полями будет готовый набор шаблонов Shopping. Используйте этот шаблон, чтобы чередовать с фотографиями, либо публикуйте три шаблона в ряд, чтобы привлечь внимание к акции. Также можно размещать шаблоны по диагонали.
Также можно размещать шаблоны по диагонали.
Более подробно прочитать о видах раскладки в Инстаграм можно в посте “Виды раскладок в Инстаграм”.
Как добавить белые рамки к фотографиям в Instagram: приложения и хитрости
Один из лучших способов улучшить эстетическую привлекательность вашей галереи и ленты в Instagram — увеличить количество белого пространства между вашими фотографиями, чтобы они выглядели чистыми и лаконичными.
Белая рамка, которую вы выберете, будет зависеть от вашей общей темы Instagram и от того, являются ли фотографии, которые вы загружаете, горизонтальными, вертикальными или квадратными. Если вам нравится симметрия, то белая рамка для фото в Instagram — отличный вариант. Вот несколько простых способов добиться белой рамки в Instagram.
Instagram сохраняет дубликаты на ваш iPhone
Если ваше приложение Instagram настроено на сохранение всех опубликованных фотографий в Camera Roll, вы получите две копии каждой опубликованной фотографии. Приложение для iPhone, такое как Gemini Photos , поможет вам найти и удалить эти лишние копии.
Приложение для iPhone, такое как Gemini Photos , поможет вам найти и удалить эти лишние копии.
Скачать в App Store
Как получить белые рамки с помощью приложения Instagram
Самый простой способ получить белые рамки в Instagram — это использовать собственное приложение Instagram. Если вы перейдете на страницу своего профиля, вы увидите, что все ваши фотографии отображаются в виде квадратов с тонкой белой рамкой между ними. Это прекрасно, но есть более яркая белая рамка, которую вы можете добавить к своим фотографиям.
Вот как добавить толстую белую рамку для ваших фотографий в Instagram:
- В приложении Instagram нажмите значок +, чтобы добавить новую фотографию. Выберите фотографию, которую хотите добавить в свою галерею.
- Нажмите «Далее» в правом верхнем углу.
- Теперь фильтр должен быть активен. Если вы хотите использовать определенный фильтр Instagram, проведите пальцем по экрану и выберите его.
 Даже если вы хотите оставить фотографию как есть, выберите фильтр.
Даже если вы хотите оставить фотографию как есть, выберите фильтр. - Дважды нажмите на выбранный вами фильтр.
- Вы увидите ползунок, а рядом с ним квадрат. Используйте ползунок, чтобы выбрать силу вашего фильтра. Если вы хотите сохранить первоначальный вид, просто переместите ползунок до упора влево.
- Нажмите на квадрат. Это добавит белую рамку к вашей фотографии.
- Теперь нажмите «Готово», а затем «Далее».
- Добавьте подпись и нажмите «Поделиться». Ваша фотография появится в вашей галерее с белой рамкой.
Как добавить рамку с другими приложениями с белой рамкой
Каким бы замечательным ни было приложение Instagram, вы действительно можете создать только один стиль границы с помощью редактора Instagram. Если вы ищете более толстую рамку или способ добавить асимметричные границы к горизонтальным или вертикальным фотографиям, вам понадобится стороннее приложение. Вот некоторые из них, которые мы рекомендуем.
Предварительный просмотр
Приложение Preview — это инструмент планирования и редактирования Instagram, в котором есть набор белых рамок, которые вы можете выбрать для создания уникальной темы Instagram. Если вы собираетесь отредактировать фотографию или применить фильтр, обязательно сделайте это до того, как добавите рамку, потому что фильтр изменит цвет рамки вашей фотографии при последующем добавлении.
Вот как создать белую рамку с помощью приложения Preview:
- Откройте приложение Preview на телефоне.
- Нажмите на значок плюса в правом верхнем углу, чтобы добавить фотографию.
- Перейдите в «Библиотека» > «Фотопленка» (или альбом) и выберите фотографию для загрузки.
- Коснитесь значка затвора внизу экрана.
- Нажмите на значок редактирования, который выглядит как три горизонтальные линии с вкладками через них.
- Перейти к кадрам.
- Выберите рамку, которую вы хотите использовать на своей фотографии.
 На выбор более 30 кадров.
На выбор более 30 кадров. - Нажмите «Применить», «Готово», а затем «Сохранить».
Теперь вы можете либо сохранить фотографию в Фотопленку, либо опубликовать ее прямо из приложения.
Уитаграм
С помощью Whitagram вы можете загружать любые фотографии любого вида — квадратные, портретные или пейзажные — и быстро добавлять белую рамку перед загрузкой фотографии в Instagram.
Вот как добавить белую рамку с помощью Whitagram:
- Загрузите и откройте приложение Whitagram на своем телефоне.
- Нажмите «Библиотека» и выберите фотографию из фотопленки.
- Коснитесь квадратного значка внизу экрана.
- Нажмите на белый квадрат, чтобы выбрать белую рамку для вашей фотографии в Instagram.
- Переместите ползунок в нижней части экрана, чтобы выбрать ширину границы.
Squareready
Squareready позволяет добавлять к фотографиям белую, цветную или узорчатую рамку независимо от исходных размеров. С Squareready вы также можете перемещать свою фотографию внутри рамки, смещая ее от центра для создания уникального вида. Также есть простой встроенный в приложение редактор для основных штрихов.
С Squareready вы также можете перемещать свою фотографию внутри рамки, смещая ее от центра для создания уникального вида. Также есть простой встроенный в приложение редактор для основных штрихов.
Вот как использовать Squareready для создания границы Instagram:
- Загрузите и откройте приложение Instasize на своем телефоне.
- Коснитесь квадратного лица в центре экрана.
- Ваша фотопленка появится на экране. Выберите фотографию, которую хотите вставить в рамку.
- Выберите один из двух вариантов обрезки, если вы работаете с альбомной или портретной фотографией. Это позволит вам использовать границы без обрезки до квадрата.
- Нажмите на значок рамки.
- Нажмите на цветной кружок в левом нижнем углу экрана, чтобы выбрать цвет границы.
- Когда вы закончите, нажмите на зеленую галочку, которая позволит вам сохранить фотографию и загрузить ее в Instagram.
Если вы ищете способы выделить свою учетную запись Instagram, рассмотрите возможность использования одного из этих методов, чтобы добавить белую рамку вокруг ваших фотографий. Это отличный способ добавить визуальной привлекательности вашей галерее и придать вашей ленте в Instagram особый вид.
Это отличный способ добавить визуальной привлекательности вашей галерее и придать вашей ленте в Instagram особый вид.
Как добавить границы к фотографиям: 11 простых способов
Существует бесчисленное множество способов добавить рамки к фотографиям. От онлайн-инструментов до мобильных приложений и настольных программ — каждый найдет что-то для себя.
Вы можете выбрать что-то простое, например окружить изображение простой белой рамкой, создать диптих или коллаж из нескольких фотографий или проявить творческий подход к своим рамкам, добавляя цвета, узоры, наклейки и многое другое.
Эти приложения и сайты можно использовать для улучшения стиля ваших фотографий, особенно если вы собираетесь делиться своими изображениями в Интернете с помощью приложений для обмена фотографиями, таких как Instagram. Вот несколько простых способов добавить рамку к фотографии.
Веб-приложения, добавляющие рамки к фотографиям
Если вы не хотите устанавливать программное обеспечение на свой компьютер или смартфон, на этих сайтах есть несколько надежных бесплатных фоторамок и рамок. При желании вы можете перейти на платную учетную запись, чтобы получить доступ к большему количеству функций и дизайнов.
При желании вы можете перейти на платную учетную запись, чтобы получить доступ к большему количеству функций и дизайнов.
1. Canva
Canva — универсальный магазин онлайн-дизайна, но нет никаких причин, по которым вы не можете использовать его для таких простых вещей, как добавление рамки или рамки к фотографии. Чтобы использовать сервис, вам необходимо зарегистрировать бесплатную учетную запись. После этого вы можете создавать через веб-сайт или с помощью приложения Canva.
После того, как вы начнете новый дизайн, выберите Elements > Frames , чтобы начать работу. В Canva вам нужно будет выбрать рамку, прежде чем добавлять изображение.
Предлагаемые рамки включают в себя коллажи без полей (идеально подходит для Instagram), рамки, которые широко используют блокировку цвета, склеенные изображения, рамки Polaroid и многое другое.
Существует множество бесплатных рамок на выбор, но Canva также предлагает дополнительные платные рамки или рамки, доступные только для премиум-пользователей. Некоторые кадры (например, кадр Polaroid) можно загрузить в формате PNG с прозрачным фоном, чтобы получить полный эффект, но для этого требуется платная учетная запись.
Некоторые кадры (например, кадр Polaroid) можно загрузить в формате PNG с прозрачным фоном, чтобы получить полный эффект, но для этого требуется платная учетная запись.
2. BeFunky
Фоторедактор BeFunky позволяет добавлять рамки к вашим фотографиям, и вам не нужно регистрироваться, чтобы использовать его. Существует небольшой выбор бесплатных рамок (по одной на категорию), но переход на платную учетную запись дает вам гораздо больше возможностей.
При первой загрузке BeFunky выберите Photo Editor . Затем вы можете загрузить свое изображение и нажать на Frames в меню слева. У BeFunky есть выбор оправ, включая ар-деко, деревенский стиль и кружево. Плюс, это 9Категория 0009 Instant предлагает вам простой способ создать цифровой дизайн Polaroid.
3. Pizap
Pizap можно использовать для добавления рамок к фотографиям и создания коллажей. Вы можете протестировать эту функцию перед регистрацией, но вам нужно будет создать бесплатную учетную запись, чтобы сохранять изображения.
Чтобы добавить рамку к изображению, нажмите кнопку Редактировать фото на главной странице. Вариант Borders имеет более 13 категорий, большинство из которых посвящены особым случаям, таким как Рождество, Хэллоуин и дни рождения. В каждой из категорий есть бесплатные опции, которые вы можете использовать, а также дизайны, зарезервированные для премиум-пользователей.
Дизайны, доступные через Pizap, немного громче и красочнее, чем другие варианты в этом списке, и, безусловно, такие же вульгарные, как и появляются. В то же время, если вы ищете простой онлайн-метод добавления белой рамки к фотографии, Pizap — ваш лучший выбор.
4. LunaPic
Если вам нужен простой способ добавить простую рамку к фотографии, обратите внимание на LunaPic.
Во-первых, загрузите свою фотографию со своего компьютера или сервиса, например Google Drive. Затем выберите стиль вашей границы. Вы можете выбрать мозаичный фон (для которого вы можете загрузить отдельное изображение) или цветную рамку (введите шестнадцатеричный код или выберите из палитры цветов).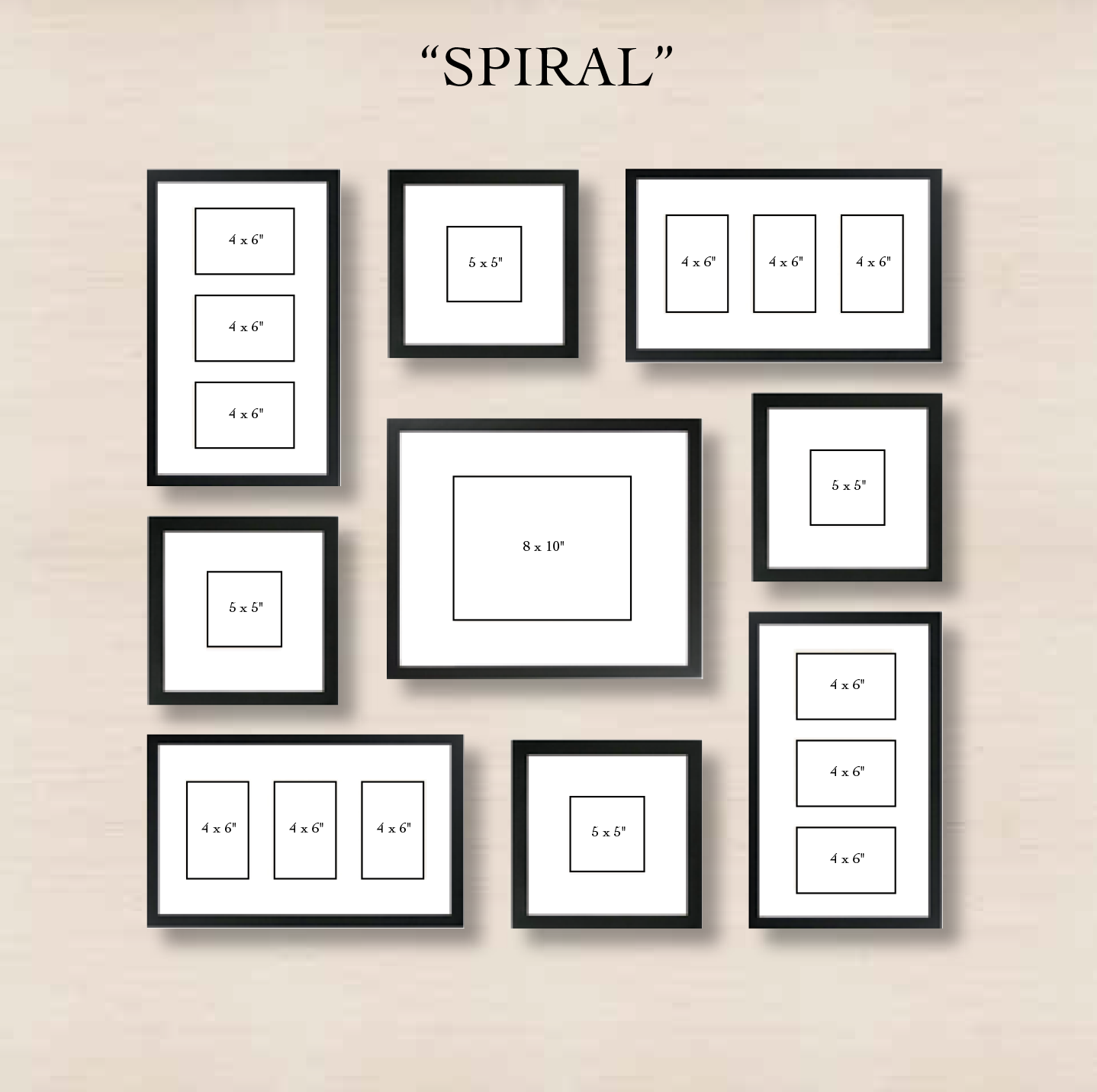
Здесь можно настроить толщину границы, выбрать стороны, на которых должна быть граница, а также применить 3D-эффект. Когда будете готовы, нажмите Применить и сохраните фото.
Мобильные приложения, добавляющие рамки к фотографиям
Если вы добавляете рамки к фотографиям, снятым на телефон, и собираетесь поделиться ими на мобильных платформах, вам следует добавить к ним рамки с помощью одного из этих мобильных приложений. Программы.
В App Store и Google Play Store доступно множество приложений с рамками и рамками на любой вкус. Это лишь некоторые из тех, которые, как мы обнаружили, предлагают уникальный дизайн или достойные бесплатные варианты.
5. InFrame (Android и iOS)
3 Images
InFrame — это простое приложение с различными параметрами настройки изображений, но его основное внимание уделяется созданию необычных и разнообразных рамок.
Когда вы откроете приложение, вы увидите сетчатую галерею всех изображений на вашем телефоне. Коснитесь Все фото внизу, чтобы при необходимости переключиться на определенную галерею. Когда вы найдете изображение, к которому хотите добавить рамку, коснитесь его. Вы можете выбрать до девяти фотографий, если хотите составить из них коллаж.
Коснитесь Все фото внизу, чтобы при необходимости переключиться на определенную галерею. Когда вы найдете изображение, к которому хотите добавить рамку, коснитесь его. Вы можете выбрать до девяти фотографий, если хотите составить из них коллаж.
Выбрав изображение, вы можете просмотреть различные параметры кадра вверху. Когда вы выберете один из них, вы сможете дальше редактировать изображение, например, изменять цвета рамки или добавлять эффекты и наклейки.
Когда вы закончите редактирование, нажмите Готово в правом верхнем углу, и изображение будет сохранено в вашей галерее, чтобы вы могли поделиться им напрямую с другими приложениями.
Загрузить: InFrame для Android | iOS (доступны бесплатные покупки в приложении)
6. Апрель (Android и iOS)
3 Images
April — причудливое маленькое приложение с двумя раздражающими факторами, о которых следует помнить, если вы являетесь пользователем Android: оно будет постоянно запрашивать данные о вашем местоположении, которые совершенно не нужны, и если вы не предоставите ему доступ, он будет спрашивать вас каждый раз, когда вы открываете приложение.
Приложение также может немного разряжать батарею, потому что оно работает в фоновом режиме, поэтому вам придется завершать процесс вручную каждый раз, когда вы заканчиваете работу с приложением. Тем не менее, добавление рамок к фотографиям по-прежнему является хорошим выбором; в нем есть несколько уникальных и креативных рамок с бесконечными бесплатными опциями в зависимости от того, сколько фотографий вы хотите использовать.
Вы можете выбрать между Layout для базовых рамок или Poster для более сложных опций. В Poster вы найдете различные варианты в зависимости от категории (украшение, еда, день) и количества выбранных фотографий.
April также может быть универсальным магазином для всех ваших потребностей в редактировании мобильных фотографий с некоторыми действительно надежными фильтрами, редактируемым текстом и наклейками. Когда вы применяете предустановленную рамку, Эйприл также может применить фильтр, но вы можете удалить его вручную, если вам нужна только рамка.
Скачать: April для Android | iOS (доступны бесплатные покупки в приложении)
7. Instasize (Android и iOS)
3 Изображения
В Instasize есть много отличных рамок, которые можно добавить к вашим фотографиям, идеально подходящих для публикации в социальных сетях. В открытом приложении коснитесь значка плюс внизу. Затем вы должны выбрать, где хранится ваше изображение (например, Cloud или Camera ).
Выбрав изображение, используйте полосу внизу для прокрутки и коснитесь значок кадра (второй справа). Выберите тему рамки, например, масло или вода , и затем вы можете выбрать конкретную рамку внутри нее. Некоторые темы рамок доступны только по платной подписке, но вы можете получить бесплатную пробную версию, если действительно хотите их использовать.
При выборе определенного дизайна рамы используйте панель выше, чтобы отрегулировать размер рамы. Когда вы будете довольны изменениями, коснитесь значка общего доступа , чтобы отправить изображение непосредственно в социальные приложения или сохранить его в своей галерее.
Когда вы будете довольны изменениями, коснитесь значка общего доступа , чтобы отправить изображение непосредственно в социальные приложения или сохранить его в своей галерее.
Загрузить: Instasize для Android | iOS (доступны бесплатные покупки в приложении)
8. ShakeItPhoto (iOS)
2 Images
ShakeItPhoto — это приложение для iOS, которое делает только одну вещь, и делает это очень хорошо: оно добавляет к вашей фотографии рамку Polaroid и винтажный эффект. Вы можете сделать фотографию непосредственно в ShakeItPhoto или вытащить фотографию из фотопленки.
Если все, что вы ищете, это простой способ добавить рамку Polaroid к вашим фотографиям iOS, вам действительно не нужно искать дальше, чем это приложение.
Загрузить: ShakeItPhoto для iOS (1,99 долл. США)
Настольные приложения, добавляющие рамки к фотографиям
Наконец, есть несколько настольных приложений, которые также могут добавлять рамки к вашим фотографиям.
9. Adobe Photoshop
Photoshop может похвастаться множеством функций, одна из которых — возможность добавить рамку к любой фотографии. Если у вас уже есть доступ к Adobe Creative Cloud, использование Photoshop дает вам полный контроль над конечным продуктом.
Можно просто добавить белую рамку к фотографии с помощью Photoshop или добавить узор, изменить форму и т. д. Единственным ограничением является ваше собственное творчество.
Удобный трюк, когда дело доходит до создания границ в Photoshop, заключается в использовании функции «Обтравочная маска»:
- После того, как вы нарисовали рамку, добавьте рамку или прямоугольник, указывающий, где именно будет располагаться фотография.
- Добавьте фотографию в качестве дополнительного слоя в свой дизайн.
- Когда слой с фотографией находится над фигурой, куда вы хотите поместить фотографию, щелкните правой кнопкой мыши слой с изображением и выберите Создать обтравочную маску .

- Как только вы это сделаете, изображение будет ограничено прямоугольником или фигурой, к которой вы его обрезали. Вы можете перемещать изображение в пределах этой формы, используя Переместить (сочетание клавиш V ) инструмент.
- Чтобы изменить его размер, выберите инструмент «Прямоугольная область» (сочетание клавиш M ), щелкните изображение правой кнопкой мыши и выберите «Свободное преобразование» . Удерживая нажатой кнопку Shift , с помощью мыши захватите один из углов изображения и перетащите его, чтобы изменить размер.
Вы также можете использовать этот метод для добавления текстур и узоров к вашим рамкам, потому что он гарантирует, что ваши добавления будут ограничены созданной вами формой.
Для тех из вас, кто не хочет тратить деньги на Creative Cloud, GIMP предлагает функции, аналогичные Photoshop, и его стоит изучить.
10. Microsoft Paint
Если все, что вам нужно, это простая цветная рамка, и у вас есть компьютер с Windows, Paint прекрасно справится с этой задачей.
Откройте изображение в Paint. На верхней панели инструментов в разделе Shapes щелкните прямоугольник . Затем вы можете щелкнуть и перетащить за пределы изображения, чтобы создать границу.
Если вы хотите немного изменить его, используйте раскрывающийся список Контур для переключения между такими параметрами, как Сплошной цвет и Фломастер . Кроме того, раскрывающийся список Size изменит толщину, а раздел Colors позволяет изменить цвет границы.
Существует также множество бесплатных альтернатив Microsoft Paint, которые также позволяют легко добавлять рамки к фотографиям.
11. Microsoft Word
Если ничего не помогает, продукты Microsoft Office можно использовать для добавления базовой рамки или границы к изображению. Основные функции редактирования изображений Microsoft Word включают возможность добавления рамки к изображению.
 Пальцами можно его перетаскивать в любую точку экрана и размещать так, как вам хочется. Потянув за уголки, вы можете увеличить фото или уменьшить его. Можно разместить любое количество фотографий. Но лучше не более 3, иначе фото будут слишком маленького размера.
Пальцами можно его перетаскивать в любую точку экрана и размещать так, как вам хочется. Потянув за уголки, вы можете увеличить фото или уменьшить его. Можно разместить любое количество фотографий. Но лучше не более 3, иначе фото будут слишком маленького размера. Даже если вы хотите оставить фотографию как есть, выберите фильтр.
Даже если вы хотите оставить фотографию как есть, выберите фильтр. На выбор более 30 кадров.
На выбор более 30 кадров.